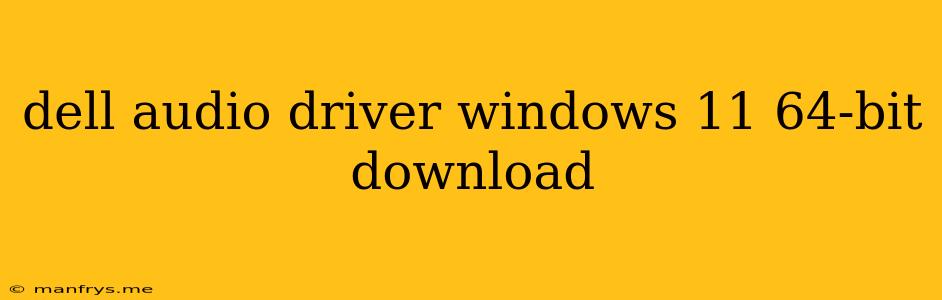Dell Audio Driver for Windows 11 64-bit: A Comprehensive Guide
If you're experiencing audio issues on your Dell computer running Windows 11 64-bit, you might need to update or reinstall your audio drivers. These drivers are responsible for communicating between your computer's hardware and software, ensuring that audio plays correctly.
Why is Updating Audio Drivers Necessary?
Outdated or corrupted audio drivers can lead to a variety of problems including:
- No sound: Your computer may not produce any sound at all.
- Crackling or distorted audio: You might hear crackling, buzzing, or other distortion in your audio.
- Intermittent audio issues: The audio may cut out or disappear randomly.
- Inability to adjust volume: You may be unable to control the volume using your keyboard or mouse.
Steps to Download and Install Dell Audio Drivers
To ensure your Dell audio driver is up-to-date, follow these steps:
-
Identify your Dell model: Go to the Dell Support website and enter your service tag or express service code. This can be found on a sticker on your computer.
-
Select your operating system: Choose Windows 11 64-bit as your operating system.
-
Locate the audio driver: Look for the Audio section and choose the latest available driver for your specific Dell model.
-
Download the driver: Click on the download button and save the file to your computer.
-
Install the driver: Double-click the downloaded file and follow the on-screen instructions to install the driver.
-
Restart your computer: Once the installation is complete, restart your computer for the changes to take effect.
Troubleshooting Tips:
- If you're still having issues after updating your drivers, try reinstalling the driver.
- Check your sound settings in Windows 11 to ensure your speakers or headphones are selected as the output device.
- Run a system scan to check for any other issues that may be causing the problem.
Alternative Driver Sources:
If you're unable to find the correct driver on the Dell Support website, you can try searching for it on other reputable websites, such as Device Manager or Driver Update Websites. However, proceed with caution and always download drivers from trusted sources.
By following these steps, you can ensure that your Dell audio driver is up-to-date and your computer's audio is working correctly. If you continue to experience audio issues after following these steps, you may need to contact Dell support for further assistance.