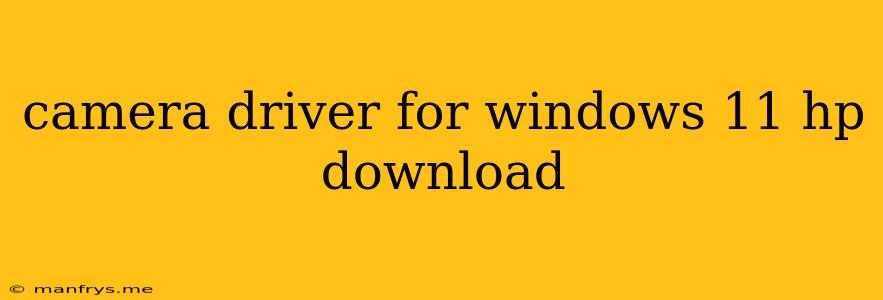Finding and Downloading Camera Drivers for HP Laptops on Windows 11
Finding the right camera driver for your HP laptop on Windows 11 can sometimes be a bit tricky. However, it's a crucial step to ensure your webcam functions correctly and provides the best possible video quality. Here's a breakdown of the process:
Understanding Camera Drivers
Camera drivers act as a bridge between your hardware (the webcam) and your operating system (Windows 11). They allow your computer to recognize and communicate with the webcam, enabling you to use it for video calls, recording videos, and taking pictures.
Methods for Downloading Camera Drivers
1. HP Support Website:
- Identify your HP laptop model: Check the bottom of your laptop or the sticker on the battery for the model number.
- Navigate to the HP Support website: Go to the HP Support website and use the search bar to find your specific model.
- Locate the drivers section: On your laptop's support page, navigate to the "Drivers and Downloads" or "Software and Drivers" section.
- Select the correct operating system: Choose Windows 11 as your operating system.
- Find the camera driver: Look for a driver labeled "Camera," "Webcam," or "Imaging Device."
2. Windows Update:
- Open Windows Update: Press the Windows key + I to open Settings. Navigate to "Windows Update" and select "Check for updates."
- Install available updates: Windows Update will automatically search for and install any available driver updates, including those for your camera.
3. Device Manager:
- Open Device Manager: Press the Windows key + X and select "Device Manager" from the menu.
- Locate your webcam: Expand the "Imaging devices" or "Cameras" section.
- Right-click on the webcam: Right-click on your webcam and select "Update driver."
- Follow the on-screen prompts: Windows will search for and install the most recent drivers.
4. Third-party driver software:
- Use a reliable source: Be cautious about downloading drivers from unofficial sources, as they might contain malware.
- Install driver software: Download and install a trusted third-party driver software, such as Driver Easy or Driver Booster. This software can automatically scan your system for outdated or missing drivers, including your camera driver.
Troubleshooting Camera Issues
If you're still facing problems with your camera, try these troubleshooting steps:
- Check the webcam's physical connection: Ensure the webcam is properly connected to your laptop.
- Restart your computer: Sometimes a simple restart can fix minor driver issues.
- Disable and re-enable the camera: Go to your privacy settings in Windows 11 and disable and re-enable the camera.
- Update your BIOS: A newer BIOS version might be necessary for your webcam to function correctly. Check the HP Support website for updates.
By following these steps and troubleshooting tips, you should be able to find and install the right camera drivers for your HP laptop on Windows 11, ensuring smooth operation and optimal video quality.