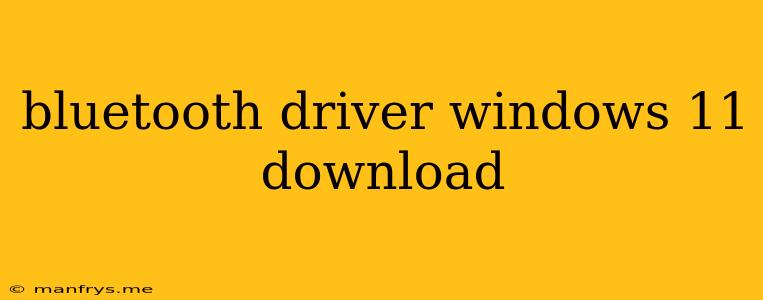Bluetooth Drivers for Windows 11: A Comprehensive Guide
Bluetooth is an indispensable technology for modern computers, enabling wireless connectivity for various devices like headphones, keyboards, mice, and more. Installing the right Bluetooth drivers is crucial for seamless functionality and optimal performance on Windows 11.
This article will guide you through understanding Bluetooth drivers in Windows 11, identifying potential issues, and finding the right drivers for your system.
What Are Bluetooth Drivers?
Bluetooth drivers act as the communication bridge between your computer's operating system and your Bluetooth hardware. They allow Windows 11 to recognize and interact with Bluetooth devices, facilitating data transfer and connection management.
Why Do You Need Bluetooth Drivers?
Without the correct drivers, your Bluetooth device might not be detected or function properly. You may encounter issues like:
- Device not found: Your computer might fail to recognize the Bluetooth device.
- Connection problems: Frequent disconnections, slow data transfer, or unstable connections.
- Limited functionality: Some features might not work as expected.
How to Find the Right Bluetooth Drivers for Windows 11
1. Automatic Driver Updates:
- Windows Update usually provides the latest drivers for your system. Go to Settings > Windows Update > Check for updates.
- If a Bluetooth driver update is available, Windows 11 will install it automatically.
2. Manufacturer's Website:
- The manufacturer of your computer or Bluetooth hardware is the primary source for drivers. Visit their support website and search for drivers specific to your device model and Windows 11.
3. Device Manager:
- Open Device Manager (search for it in the Windows search bar).
- Expand the Bluetooth section.
- Right-click on your Bluetooth device and select Update driver.
- Choose Search automatically for updated driver software.
4. Third-Party Driver Download Sites:
- While using third-party sites is an option, be cautious as they might offer outdated or incompatible drivers. Always ensure you download from reputable sources.
Tips for Installing and Using Bluetooth Drivers:
- Back Up Your System: Before installing any new drivers, create a system restore point to avoid potential problems.
- Check Compatibility: Make sure the driver is compatible with your Windows 11 version and system architecture (32-bit or 64-bit).
- Run as Administrator: Install drivers using administrator privileges to ensure proper installation.
- Restart Your Computer: After installing the driver, restart your computer to activate the changes.
Troubleshooting Common Bluetooth Issues:
- Check for Updates: Keep your drivers and Windows 11 updated for optimal compatibility.
- Restart Bluetooth Services: Go to Services (search in the Windows search bar), find "Bluetooth Support Service" and "Bluetooth User Service", and restart them.
- Remove and Re-Add Device: In Device Manager, right-click on the problematic Bluetooth device and select Uninstall device. Restart your computer and reconnect the device.
- Disable and Re-enable Bluetooth: Turn off Bluetooth from the Settings menu and then turn it back on.
- Troubleshooting Guide: Refer to your device manufacturer's website for specific troubleshooting steps and support documentation.
Conclusion
Finding and installing the right Bluetooth drivers is crucial for ensuring a smooth and reliable connection experience on Windows 11. By following the steps outlined above, you can ensure that your Bluetooth devices work flawlessly. Remember to always download drivers from trusted sources and follow best practices for safe and efficient installation.