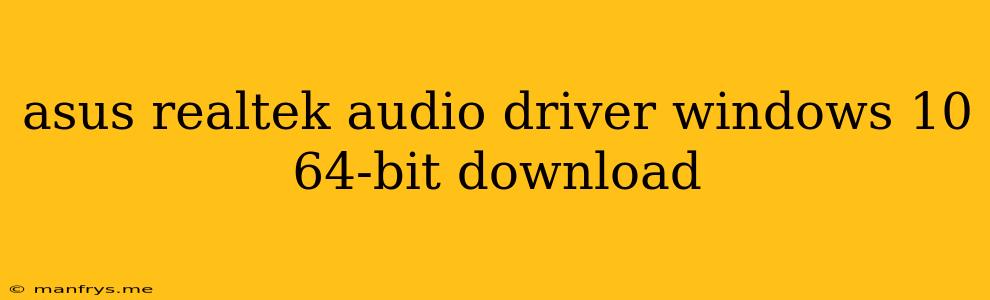How to Download and Install Realtek Audio Drivers for Windows 10 64-bit on Your Asus Laptop
Sound problems can be extremely frustrating, especially when you're trying to enjoy your favorite music, watch a movie, or have a video call. If you're experiencing audio issues on your Asus laptop running Windows 10 64-bit, the culprit might be outdated or corrupted audio drivers. This article will guide you through the process of downloading and installing the correct Realtek audio drivers to resolve these problems.
Understanding the Importance of Realtek Audio Drivers
Realtek is a renowned manufacturer of audio chips, often found in motherboards and other devices. Your Asus laptop likely utilizes a Realtek audio chip for its sound output. The Realtek audio drivers act as a bridge between your computer's operating system and the audio chip, enabling them to communicate and function properly.
Identifying Your Specific Realtek Driver Version
Before you can download the correct drivers, you need to know the exact model of your Asus laptop. To do this:
- Open the "Device Manager" by searching for it in the Windows search bar.
- Expand the "Sound, video, and game controllers" category.
- Right-click on the Realtek Audio device and select "Properties."
- Go to the "Details" tab and select "Hardware Ids" from the drop-down menu.
- Copy the "PCI\VEN_XXXX&DEV_XXXX" value, replacing XXXX with the actual values.
You can now use this information to find the matching Realtek driver on the Asus website.
Downloading and Installing the Realtek Audio Drivers
- Visit the official Asus website.
- Navigate to the "Support" section.
- Enter your laptop model number.
- Select the "Drivers & Utilities" tab.
- Filter the results by "Audio" and "Windows 10 64-bit."
- Download the most recent driver version listed.
Note: Before installing any new drivers, it's always recommended to back up your existing drivers or create a system restore point.
To install the Realtek audio drivers:
- Run the downloaded installer file.
- Follow the on-screen instructions.
- Restart your computer after installation.
If you encounter any issues during the installation process, consult the detailed installation instructions provided by Asus or visit their support website for further guidance.
Alternatives to Official Drivers
While the official Asus website is the best place to find the correct drivers, you can also explore other options if you're facing difficulty:
- Realtek's official website: Realtek also provides a driver download section on their website. However, you might need to find the specific driver model based on your audio chip's information.
- Third-party driver download websites: Several websites offer a wide range of drivers, including Realtek audio drivers. Be cautious when using these sites, as they might contain potentially harmful files.
Troubleshooting Audio Issues
If you still face audio problems after installing the correct drivers, consider the following:
- Check your audio device settings: Ensure that the correct output device is selected in the Windows sound settings.
- Run the audio troubleshooter: Windows has a built-in audio troubleshooter that can help identify and fix common issues.
- Update your Windows operating system: Outdated Windows versions may cause compatibility issues.
- Check your hardware: Make sure your audio jack or speakers are connected properly and working correctly.
By following these steps, you should be able to download and install the appropriate Realtek audio drivers for your Asus laptop running Windows 10 64-bit. This will hopefully resolve any audio problems and restore your sound functionality to its optimal performance.