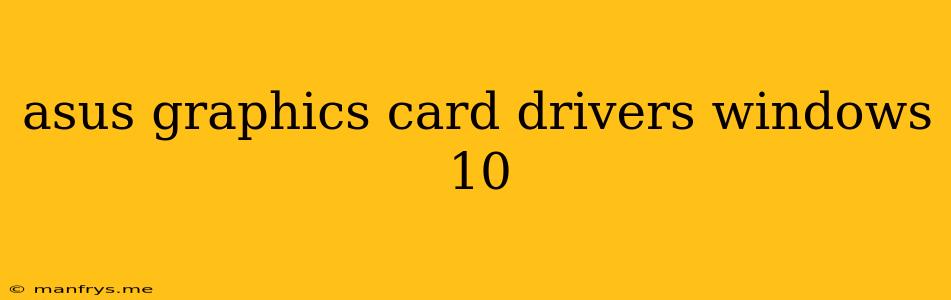Keeping Your ASUS Graphics Card Running Smoothly on Windows 10
Having the right drivers for your ASUS graphics card is crucial for optimal performance and a smooth gaming experience. Windows 10, being a popular operating system, offers various ways to keep your drivers up-to-date. Here's a comprehensive guide on how to ensure your ASUS graphics card is running smoothly on Windows 10.
1. Checking for Automatic Updates
Windows 10 automatically searches for and installs the latest drivers for your hardware, including your graphics card. To manually check for updates:
- Open the Settings app: Press Windows key + I.
- Go to Update & Security: Click on the Update & Security option.
- Check for Updates: Click on Check for updates to see if any new drivers are available.
While this method is convenient, it might not always provide the most up-to-date drivers specific to your ASUS graphics card.
2. Using the ASUS Website
The most reliable way to obtain the latest drivers for your ASUS graphics card is by visiting the ASUS website.
- Navigate to ASUS Support Website: Go to the ASUS Support website.
- Search for your model: Search for your specific graphics card model.
- Select Drivers & Utilities: Choose the Drivers & Utilities tab.
- Download the appropriate drivers: Download the drivers that are compatible with your Windows 10 version.
This method ensures you're getting the most optimized and up-to-date drivers for your specific graphics card model.
3. Utilizing ASUS GPU Tweak III
For advanced users, ASUS provides a dedicated tool called GPU Tweak III. This software allows for detailed performance tuning and includes an integrated driver updater.
- Download and install GPU Tweak III: Get the latest version from the ASUS website.
- Open the software: Run GPU Tweak III after installation.
- Check for updates: The software will automatically scan for any available driver updates.
Using GPU Tweak III allows for a more comprehensive approach to driver management, offering features beyond just updates.
4. Manually Installing Drivers
While not recommended, you can manually install drivers downloaded from third-party websites. However, exercise caution as these might not be the official versions, potentially leading to compatibility issues.
- Download drivers from a reputable source: Ensure the website is reliable and trustworthy.
- Uninstall existing drivers: Use Device Manager to uninstall your current graphics card drivers.
- Install new drivers: Run the downloaded driver installer and follow the on-screen instructions.
This method is only for experienced users who understand the potential risks.
Troubleshooting Driver Issues
If you encounter issues with your ASUS graphics card drivers, here are some common troubleshooting steps:
- Reinstall drivers: Completely uninstall and reinstall your graphics card drivers.
- Update Windows: Ensure your Windows 10 is up-to-date.
- Check for hardware conflicts: Make sure there are no conflicting devices in Device Manager.
- Run a system scan: Use the Windows built-in troubleshooter to identify potential issues.
By following these tips, you can ensure your ASUS graphics card runs smoothly on Windows 10, delivering the best performance possible. Remember to always prioritize official drivers from ASUS for optimal compatibility and stability.