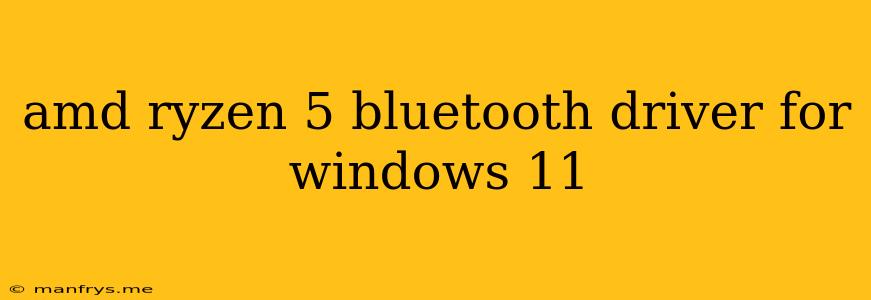AMD Ryzen 5 Bluetooth Driver for Windows 11: Everything You Need to Know
Bluetooth connectivity is essential for many users, enabling them to connect wirelessly to a wide range of devices such as headphones, speakers, keyboards, and more. If you're running Windows 11 on your AMD Ryzen 5 powered PC, it's crucial to have the correct Bluetooth drivers installed to ensure seamless operation.
Here's what you need to know about AMD Ryzen 5 Bluetooth drivers for Windows 11:
Understanding Bluetooth Drivers
Bluetooth drivers are essential software components that allow your computer's operating system to communicate with Bluetooth devices. They act as the bridge between the hardware and software, enabling data exchange and control.
How to Find and Install the Right Drivers
- Check your motherboard manufacturer's website: The most reliable source for drivers is the website of your motherboard's manufacturer. Locate the support section for your specific motherboard model, and search for the latest drivers available for Windows 11.
- Use AMD's driver and support website: AMD provides a comprehensive driver and support website where you can download the latest drivers for your Ryzen 5 processor and compatible chipset. Be sure to select the correct operating system (Windows 11) and model.
- Use Windows Update: Windows Update often automatically downloads and installs the latest drivers, including Bluetooth drivers. To check for updates, navigate to Settings > Windows Update > Check for updates.
Troubleshooting Bluetooth Issues
If you experience Bluetooth connectivity problems, try the following:
- Restart your PC: Sometimes, a simple restart can resolve temporary issues.
- Update your Bluetooth drivers: Ensure you have the latest drivers installed from your motherboard manufacturer or AMD.
- Disable and re-enable Bluetooth: In the Windows Settings app, go to Bluetooth & devices, disable Bluetooth, and then re-enable it.
- Check for conflicts with other devices: Try disconnecting any other Bluetooth devices to see if it resolves the issue.
- Run the Bluetooth troubleshooter: Windows has a built-in troubleshooter that can help diagnose and fix common Bluetooth problems.
Important Tips
- Always download drivers from trusted sources: Avoid downloading drivers from untrusted websites, as they may contain malware or viruses.
- Back up your system before installing new drivers: This allows you to revert to a previous state if any issues occur.
- Check your hardware compatibility: Ensure your motherboard and Bluetooth adapter are compatible with Windows 11.
By following these steps, you can ensure you have the correct AMD Ryzen 5 Bluetooth drivers installed and enjoy a smooth wireless connection with all your compatible devices.