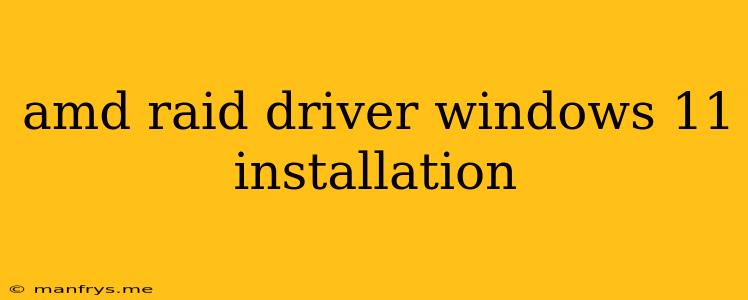AMD RAID Driver Installation on Windows 11
This article will guide you through the process of installing AMD RAID drivers on Windows 11. This is essential if you have an AMD chipset-based motherboard with multiple hard drives configured in RAID mode. Installing the correct drivers ensures optimal performance and stability for your RAID configuration.
Step 1: Download the AMD RAID Driver
- Identify your AMD chipset: You need to know the exact chipset of your motherboard to download the correct driver. This information can be found in the motherboard manual or by using system information tools like CPU-Z.
- Visit the AMD support website: Navigate to the AMD support website and select "Drivers and Support".
- Find the appropriate driver: Search for the specific RAID driver using your chipset model. Ensure you choose the driver compatible with Windows 11.
Step 2: Install the Driver
- Run the installer: Double-click the downloaded driver file to start the installation process.
- Follow the on-screen instructions: The installer will guide you through the installation steps. Typically, you need to accept the license agreement, choose the installation directory, and select the desired driver components.
- Restart your computer: After the installation is complete, the installer might prompt you to restart your computer. This step is crucial to enable the new drivers.
Step 3: Verify the Driver Installation
- Open Device Manager: You can access Device Manager by right-clicking the Start menu and selecting Device Manager.
- Locate the RAID controller: Expand the "Storage controllers" section. Your AMD RAID controller should appear listed there.
- Check for errors: If the driver installed correctly, there should be no errors or yellow exclamation marks next to the RAID controller entry.
Troubleshooting Tips
- Check for compatibility: Ensure that the driver you downloaded is compatible with your specific AMD chipset and Windows 11 version.
- Update your BIOS: An outdated BIOS can sometimes cause issues with RAID drivers. Update your motherboard's BIOS to the latest version.
- Uninstall and reinstall the driver: If you encounter problems, try uninstalling the driver and reinstalling it.
Important Considerations
- RAID configuration: The specific RAID mode you choose (RAID 0, RAID 1, etc.) can significantly impact performance and data redundancy. Refer to your motherboard manual for guidance on configuring your RAID setup.
- Data backup: Before performing any RAID configuration changes or driver installations, it is crucial to have a complete backup of your data to prevent potential loss.
By following these steps and paying attention to compatibility and backup measures, you can successfully install AMD RAID drivers on your Windows 11 system. Remember to refer to your motherboard manual and AMD support resources for specific instructions and troubleshooting guidance.