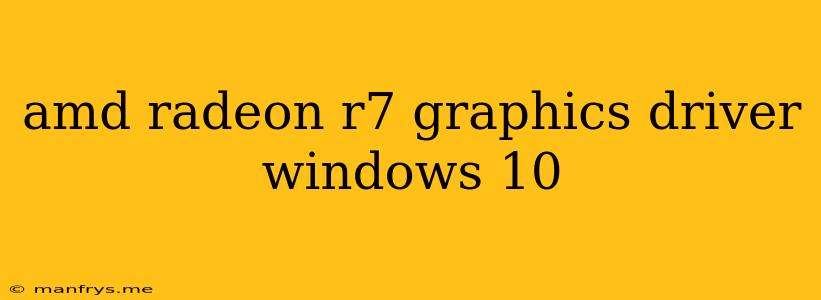AMD Radeon R7 Graphics Driver for Windows 10: A Guide for Smooth Performance
AMD Radeon R7 graphics cards are known for their strong performance and value, offering a compelling option for gamers and content creators alike. To ensure smooth operation, it's crucial to install the latest AMD Radeon R7 graphics driver for Windows 10.
This guide will cover the following:
- Understanding the Importance of Graphics Drivers
- Methods for Obtaining the Right Drivers
- Steps to Install the AMD Radeon R7 Graphics Driver
- Troubleshooting Common Driver-Related Issues
Understanding the Importance of Graphics Drivers
Graphics drivers act as a bridge between your AMD Radeon R7 card and your Windows 10 operating system. They translate the instructions from your software into a language that the graphics card understands. Outdated or incompatible drivers can lead to:
- Performance issues: Stuttering, frame rate drops, and other gameplay problems.
- Compatibility problems: Certain games or applications may not run properly.
- System instability: Blue screens, crashes, and other system errors.
Therefore, installing the correct and updated graphics driver is crucial for optimal performance and stability.
Methods for Obtaining the Right Drivers
There are several ways to find the latest AMD Radeon R7 graphics driver for Windows 10:
- AMD Support Website: This is the most reliable source for the latest drivers. You can navigate to the support section of the AMD website, enter your graphics card model, and download the appropriate driver.
- AMD Adrenalin Software: This is a dedicated software suite that can automatically detect and install the latest drivers. It also offers features for performance tuning, game optimization, and more.
- Device Manager: Windows 10 has a built-in driver update system. You can access Device Manager and check for updates for your AMD Radeon R7 graphics card. However, this method may not always provide the most up-to-date drivers.
Steps to Install the AMD Radeon R7 Graphics Driver
Once you've downloaded the driver, follow these steps to install it:
- Close all running applications: Including games and other graphics-intensive programs.
- Run the driver installation file: Double-click the downloaded file to start the installation process.
- Follow the on-screen instructions: The installer will guide you through the installation process.
- Restart your computer: Once the installation is complete, restart your computer to apply the changes.
Troubleshooting Common Driver-Related Issues
If you encounter problems after installing the AMD Radeon R7 graphics driver, here are some troubleshooting steps:
- Rollback the driver: If the new driver causes issues, you can roll back to the previous version through Device Manager.
- Reinstall the driver: Sometimes a fresh installation can solve driver-related problems.
- Update Windows: Ensure that your Windows 10 operating system is up-to-date, as outdated operating system files can sometimes cause conflicts with drivers.
- Check for driver updates: Make sure you are using the latest driver version.
- Contact AMD Support: If you're unable to resolve the issue, contact AMD support for assistance.
By following these steps, you can ensure that you have the right AMD Radeon R7 graphics driver installed for optimal performance and stability on your Windows 10 system.