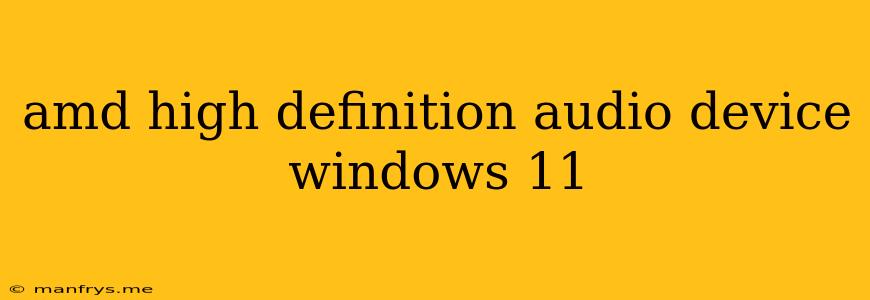AMD High Definition Audio Device on Windows 11: Troubleshooting and Enhancement
AMD High Definition Audio Device is a common audio driver found in most Windows 11 systems. It provides the necessary software for your computer to communicate with your audio hardware, allowing you to enjoy music, videos, and other audio content. However, sometimes you may encounter issues with the AMD High Definition Audio Device, leading to problems like:
- No sound output: This can be frustrating, as you won't be able to hear any audio.
- Distorted sound: You might experience crackling, buzzing, or other audio artifacts.
- Audio driver issues: Sometimes the AMD High Definition Audio Device driver might be outdated or corrupted, causing various audio problems.
Common Causes of Audio Problems
- Outdated or corrupted drivers: This is the most frequent cause of audio issues. Outdated drivers may not be compatible with your current operating system or hardware, leading to problems. Corrupted drivers can occur due to improper installation or system errors.
- Hardware malfunction: While less common, it's possible your audio hardware is damaged or faulty.
- System conflicts: Other software or drivers might be interfering with the AMD High Definition Audio Device, causing sound problems.
- Incorrect audio settings: Sometimes, your audio settings might be configured incorrectly, leading to sound issues.
Troubleshooting AMD High Definition Audio Device Problems
1. Update or Reinstall Drivers:
- Check for updates: Go to Device Manager (right-click on Start menu and select Device Manager) and find Sound, video and game controllers. Locate AMD High Definition Audio Device, right-click it, and select Update driver.
- Reinstall drivers: If updating doesn't solve the problem, right-click on AMD High Definition Audio Device and select Uninstall device. Restart your computer, and Windows will automatically reinstall the drivers.
2. Check Audio Settings:
- Speaker configuration: Ensure that the correct speakers are selected in the Sound settings. Go to Settings > System > Sound and check the output device.
- Volume levels: Make sure the volume levels for your speakers and applications are not muted or set too low.
3. Troubleshoot Hardware:
- Check connections: Ensure all audio cables are securely connected to your computer and audio device.
- Test external speakers: If possible, connect external speakers or headphones to see if the issue is with your internal speakers or sound card.
- Run hardware diagnostics: Some manufacturers offer diagnostic tools that can test your audio hardware for problems.
4. Other Tips:
- Disable sound effects: Certain sound effects can sometimes interfere with audio output. Try disabling them in the sound settings.
- Run a system scan: Scan for malware or viruses as they can interfere with your system files, including audio drivers.
- Check for Windows Updates: Updating Windows might resolve audio problems by providing updated drivers or bug fixes.
Note: If you're still facing issues after trying these steps, you may want to consider contacting your computer manufacturer or AMD support for further assistance.