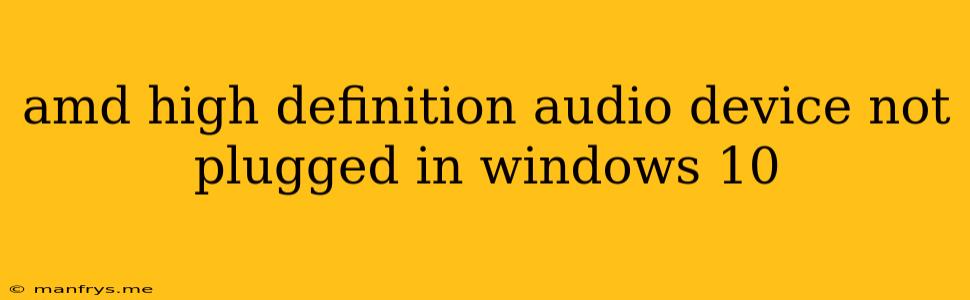AMD High Definition Audio Device Not Plugged In: Troubleshooting Guide
If you're encountering the "AMD High Definition Audio Device Not Plugged In" error on your Windows 10 computer, don't panic! This issue often arises due to a software glitch or a minor hardware problem. This guide will help you diagnose and fix the problem.
Understanding the Issue
The error message indicates that Windows is unable to recognize or communicate with your audio device. This can occur due to several reasons, including:
- Driver Issues: Out-of-date or corrupted audio drivers can cause conflicts with your hardware.
- Faulty Hardware: There might be a problem with the audio jack or the internal sound card itself.
- Software Conflicts: Sometimes, other software programs can interfere with audio drivers.
- System Configuration Issues: Improper settings within Windows or the BIOS can cause audio problems.
Troubleshooting Steps
Follow these steps systematically to identify and resolve the "AMD High Definition Audio Device Not Plugged In" issue:
1. Check the Physical Connection:
- Verify the Audio Jack: Make sure your headphones or speakers are securely plugged into the correct audio port (usually green).
- Test Different Ports: If your computer has multiple audio ports, try plugging your device into another one.
- Check for Loose Connections: If you're using an external sound card, ensure it's properly connected to your computer and the power source.
2. Update Audio Drivers:
- Windows Update: Windows Update automatically searches for and installs the latest drivers. Go to Settings > Update & Security > Windows Update > Check for updates.
- AMD Website: Visit AMD's official website and download the latest audio drivers for your specific motherboard or chipset.
- Device Manager: Open Device Manager (right-click on Start Menu > Device Manager) > Sound, video and game controllers, locate the "AMD High Definition Audio Device," right-click, and choose "Update Driver".
3. Roll Back or Reinstall Audio Drivers:
- Roll Back Drivers: In Device Manager, right-click the audio device, select "Properties," and navigate to the "Driver" tab. Click "Roll Back Driver" to revert to a previous version.
- Reinstall Drivers: Uninstall the current driver, restart your computer, and then reinstall the driver from the AMD website or through Windows Update.
4. Troubleshoot Audio Settings:
- Sound Settings: Open Settings > System > Sound. Ensure the correct audio output device is selected.
- Volume Levels: Check the volume levels for both the system and the specific audio output device.
- Mute: Verify that the audio device isn't muted in Windows.
5. Run Audio Troubleshooter:
- Windows Troubleshooter: Go to Settings > Update & Security > Troubleshoot. Select "Playing Audio" and run the troubleshooter.
6. Check for Software Conflicts:
- Disable Other Programs: Temporarily disable any recently installed software that might interfere with audio functions.
- Antivirus/Firewall: Sometimes antivirus or firewall software can block audio drivers. Try temporarily disabling them to see if it resolves the issue.
7. Reset Audio Settings:
- Sound Control Panel: Open the Sound Control Panel by searching for it in the Start menu. Right-click on the "AMD High Definition Audio Device" and select "Properties".
- Advanced Tab: Go to the "Advanced" tab. Select "Default Format" to 24-bit, 44100 Hz (CD Quality). Click "Apply" and then "OK".
8. BIOS Settings:
- Enable Audio: Access your computer's BIOS settings (usually by pressing F2, F10, or Del during boot-up). Check if the onboard audio is enabled in the BIOS menu.
9. Hardware Check:
- Audio Jack: If you suspect a faulty audio jack, try using a different audio device or connecting your device to a different audio port.
- External Sound Card: If you're using an external sound card, check its power source and connections.
- Internal Sound Card: In rare cases, the internal sound card might be malfunctioning. Consider consulting a technician for a hardware diagnosis.
Additional Tips
- Restart Computer: Sometimes, a simple restart can fix temporary glitches.
- Clean Boot: Perform a clean boot to rule out software conflicts by starting Windows with a minimal set of drivers and programs.
If you've tried all these steps and are still facing the issue, contacting AMD support or a qualified computer technician might be necessary.