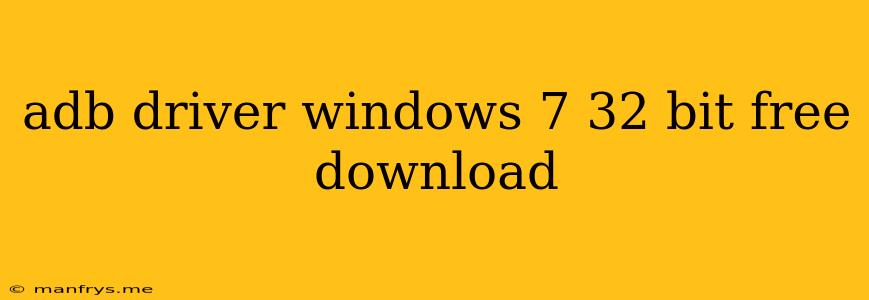How to Download and Install ADB Drivers for Windows 7 32-bit
This article will guide you through the process of downloading and installing Android Debug Bridge (ADB) drivers for your Windows 7 32-bit system. ADB drivers are crucial for enabling communication between your computer and your Android device, allowing you to perform various tasks such as:
- Transferring files: Easily move files between your computer and your Android device.
- Installing apps: Install APK files directly onto your device without using the Google Play Store.
- Debugging apps: Identify and fix problems with Android applications.
- Flashing custom ROMs: Replace the existing software on your device with a custom ROM.
Here's what you need to know about ADB drivers:
- Universal ADB drivers: These drivers are compatible with a wide range of Android devices and are generally the best option for most users.
- Device-specific drivers: Some manufacturers offer specific ADB drivers for their devices. These drivers may offer better compatibility and performance for certain devices.
Download and Install ADB Drivers
Step 1: Download the ADB driver package.
You can download the ADB driver package from the official website of your device manufacturer or from a trusted third-party source.
Step 2: Extract the contents of the downloaded file.
Most ADB driver packages come as a compressed file (like a .zip or .rar file). You'll need to extract the contents of the file using a program like 7-Zip or WinRAR.
Step 3: Open the extracted folder.
After extracting the file, you will see a folder containing the ADB drivers.
Step 4: Connect your Android device to your computer.
Connect your Android device to your computer using a USB cable. Make sure you have enabled USB debugging on your Android device.
Step 5: Install the ADB drivers.
Method 1: Manual installation
- Right-click on the "This PC" icon on your desktop.
- Select "Manage".
- Go to "Device Manager".
- Find your Android device under "Portable Devices" or "Other Devices".
- Right-click on the device and select "Update Driver Software".
- Choose "Browse my computer for driver software".
- Navigate to the folder where you extracted the ADB drivers and select the appropriate driver file.
Method 2: Using the ADB driver setup program.
- Some ADB driver packages come with a setup program.
- Double-click the setup program file and follow the on-screen instructions.
Step 6: Verify driver installation.
After installing the ADB drivers, you should see your Android device listed under "Portable Devices" or "Android Device" in Device Manager. This indicates that the drivers have been installed successfully.
Note:
- You may need to update your Android device's USB debugging settings to allow communication with the computer.
- If you are experiencing trouble installing ADB drivers, make sure that you have the latest drivers from your device manufacturer.
- You can also try installing ADB drivers from a different source, such as the Google Android SDK.
Troubleshooting:
- Device not recognized: If your device is not recognized, check your USB cable and make sure it is properly connected. Also, ensure that USB debugging is enabled on your Android device.
- Driver installation errors: If you encounter driver installation errors, try updating your device's drivers or restarting your computer.
Conclusion:
Installing ADB drivers is a simple process that allows you to unlock a range of useful features on your Android device. By following the steps outlined in this article, you can easily download and install ADB drivers on your Windows 7 32-bit computer and start enjoying the benefits of ADB.