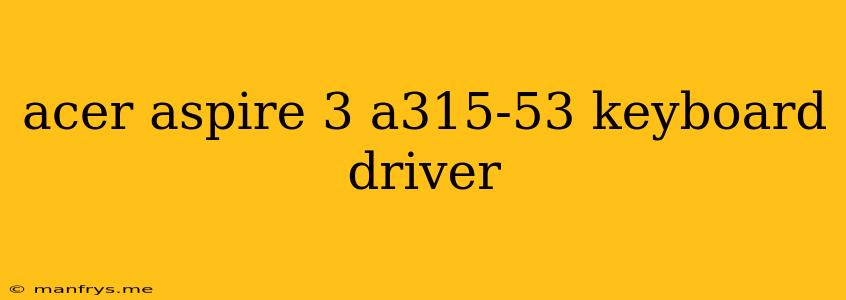Acer Aspire 3 A315-53 Keyboard Driver: A Guide to Troubleshooting and Installation
The Acer Aspire 3 A315-53 is a popular laptop known for its affordability and decent performance. However, like any other computer, it can experience issues with its keyboard, including unresponsive keys, faulty keystrokes, or a complete lack of functionality. These issues often stem from outdated or corrupted keyboard drivers.
This article will guide you through the process of troubleshooting and installing the correct keyboard driver for your Acer Aspire 3 A315-53.
Identifying the Problem
Before diving into driver solutions, it's essential to determine the root cause of your keyboard problem. Here are some common scenarios:
- Physical damage: Check for any visible damage to the keyboard itself. Bent keys, spilled liquid, or foreign objects can obstruct keystrokes.
- Software conflict: If you recently installed a new program or updated your operating system, it might be interfering with the keyboard driver.
- Outdated or corrupted drivers: This is the most common reason for keyboard problems. Outdated or corrupted drivers can cause various issues, including unresponsive keys or incorrect keystrokes.
- Hardware malfunction: In rare cases, the keyboard itself might be faulty.
Troubleshooting Steps
Here are some troubleshooting steps to address the keyboard issue:
- Restart your computer: Sometimes a simple restart can resolve temporary software glitches.
- Check for physical damage: Inspect your keyboard for any damage or foreign objects that could be interfering with keystrokes.
- Clean your keyboard: Dust and debris can build up on the keyboard, affecting functionality. Use a compressed air can to clean it thoroughly.
- Update your operating system: Ensure you have the latest updates for your Windows version. Updates often include driver fixes.
- Run a system scan: Check for malware or other system issues that might be affecting your keyboard.
- Disable and re-enable the keyboard: In Device Manager, disable and re-enable the keyboard to see if it resolves the issue.
Installing the Correct Keyboard Driver
If the troubleshooting steps haven't resolved the issue, you need to install the correct keyboard driver. Here's how:
- Identify your specific model: The Acer Aspire 3 A315-53 comes in various configurations. Ensure you know the exact model number and operating system (Windows 10, Windows 11).
- Download the latest driver: Visit the official Acer website and navigate to the "Support" or "Downloads" section. Enter your model number and operating system. You'll find a list of available drivers, including the keyboard driver.
- Install the driver: Download the keyboard driver and run the installation file. Follow the on-screen instructions to complete the installation.
Additional Tips
- Use the Acer Driver Utility: Acer offers a Driver Utility that automatically scans your system for outdated or missing drivers. This utility simplifies the process of finding and installing the correct drivers.
- Check for driver updates: After installing the driver, visit the Acer website regularly to check for any updates.
- Contact Acer Support: If you continue to experience issues with your keyboard driver, contact Acer Support for further assistance.
Remember, installing the correct keyboard driver is crucial for proper functionality. By following these steps, you can effectively troubleshoot and resolve keyboard issues on your Acer Aspire 3 A315-53.