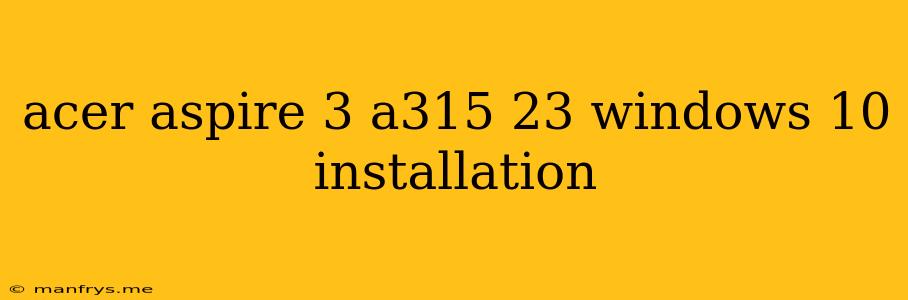Acer Aspire 3 A315-23 Windows 10 Installation Guide
This guide will walk you through the process of installing Windows 10 on your Acer Aspire 3 A315-23. This process can be helpful if you are experiencing issues with your current operating system, want to upgrade to a newer version, or need a fresh start.
Before You Begin:
- Back up your data. Before proceeding, it's crucial to back up all your important files, applications, and settings to avoid losing them. You can use external hard drives, cloud storage services, or other methods to ensure your data is safe.
- Gather necessary tools: You will need a bootable USB drive with the Windows 10 installation files, a USB flash drive, and a reliable internet connection.
- Understand the BIOS settings: Familiarity with your computer's BIOS settings will be helpful during the installation process.
- Check for compatible drivers: Before starting the installation, it's wise to check the Acer support website for the latest drivers for your specific model.
Step-by-Step Installation Guide:
- Create a bootable USB drive: Download the Windows 10 installation files from a trusted source and use a tool like the Windows Media Creation Tool to create a bootable USB drive.
- Enter the BIOS: Restart your computer and press the appropriate key (usually F2 or Del) to enter the BIOS setup.
- Change boot order: In the BIOS settings, locate the Boot menu and prioritize the USB drive as the primary boot device. Save the changes and exit the BIOS.
- Start the installation: Your computer will now boot from the USB drive. Follow the on-screen instructions to begin the Windows 10 installation process.
- Choose your language and settings: Select your preferred language, time zone, and keyboard layout.
- Accept the license terms: Read the license agreement carefully and click "Accept" to continue.
- Choose the installation type: Select "Custom: Install Windows only (advanced)" to perform a clean installation.
- Partition the hard drive: Choose the drive you want to install Windows 10 on and format it. This will erase all existing data on the selected drive.
- Install Windows 10: The installation process will begin, which may take some time.
- Configure your account: After the installation is complete, you will be prompted to create a user account and configure basic settings.
- Install drivers: Once Windows 10 is installed, connect to the internet and download and install the latest drivers for your Acer Aspire 3 A315-23. You can find them on the Acer support website.
Important Note: The installation process may vary slightly depending on the specific version of Windows 10 and your computer's configuration.
Troubleshooting:
If you encounter any problems during the installation process, try the following:
- Check the USB drive: Ensure the bootable USB drive is properly connected and formatted correctly.
- Check your internet connection: A stable internet connection is needed for the installation to proceed smoothly.
- Verify BIOS settings: Ensure the boot order is set correctly, prioritizing the USB drive.
- Consult Acer support: Contact Acer support for assistance with any specific issues you encounter.
By following these steps, you should be able to successfully install Windows 10 on your Acer Aspire 3 A315-23. Remember to back up your data beforehand and be patient throughout the process.