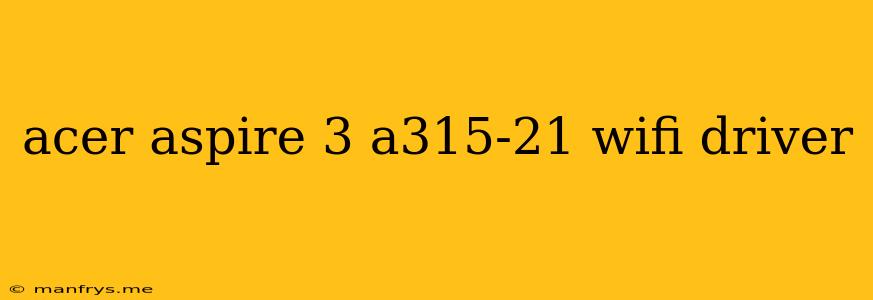Acer Aspire 3 A315-21 WiFi Driver: A Comprehensive Guide
The Acer Aspire 3 A315-21 is a popular laptop known for its affordability and reliable performance. However, like any other laptop, it can experience issues with its WiFi connection. One common reason for this is outdated or missing drivers. This guide provides a step-by-step solution for troubleshooting your Acer Aspire 3 A315-21 WiFi connection by installing the correct drivers.
Understanding the Importance of WiFi Drivers
WiFi drivers act as a bridge between your laptop's hardware and the operating system. They allow your computer to communicate with your WiFi router and establish a stable internet connection. When drivers are outdated or corrupt, they can lead to connectivity issues such as:
- Slow internet speeds: You may experience sluggish browsing, streaming, or downloading.
- Intermittent connection: The connection may drop frequently or be unstable.
- Inability to connect: The laptop may fail to recognize any available Wi-Fi networks.
Steps to Install the Correct WiFi Driver
1. Identify your Model Number:
This is crucial as drivers are model-specific. Ensure you have the correct model number, "Acer Aspire 3 A315-21", to download the right driver.
2. Check for Updates:
- Windows Update: Windows Update automatically installs many essential drivers. Go to Settings > Update & Security > Windows Update > Check for updates.
- Acer Support Website: Acer regularly provides updates for its devices. Visit the official Acer support website and search for your model. You can download drivers directly from the website.
3. Use Device Manager:
- Go to Start > Device Manager.
- Expand Network adapters.
- Look for your WiFi adapter (usually labelled as "Realtek RTL8821CE 802.11ac PCIe Wireless Network Adapter" or similar).
- Right-click on the adapter and select Update Driver.
- Choose Search automatically for updated driver software.
- Windows will attempt to find and install the latest driver.
4. Manual Driver Installation:
- If automatic updates fail, visit the Acer support website and search for your model.
- Download the WiFi driver specifically for your model number.
- Once downloaded, right-click on the file and select Extract.
- Open the extracted folder and run the setup file. Follow the on-screen instructions.
5. Restart your computer:
After installing or updating the driver, restart your computer to ensure the changes take effect.
Troubleshooting Tips:
- Check your router: Make sure your router is powered on and functioning correctly.
- Disable and re-enable WiFi: Right-click on the WiFi icon in your taskbar and select Disable. Then, re-enable it.
- Forget and reconnect: Right-click on the WiFi network name in your taskbar and select Forget. Then, reconnect to the network.
- Run network troubleshooter: Go to Settings > Update & Security > Troubleshoot. Select Network Adapter and follow the on-screen instructions.
Remember: If none of these steps resolve your WiFi issues, it's best to contact Acer support for further assistance. They can provide you with more tailored troubleshooting steps or advise on potential hardware issues.