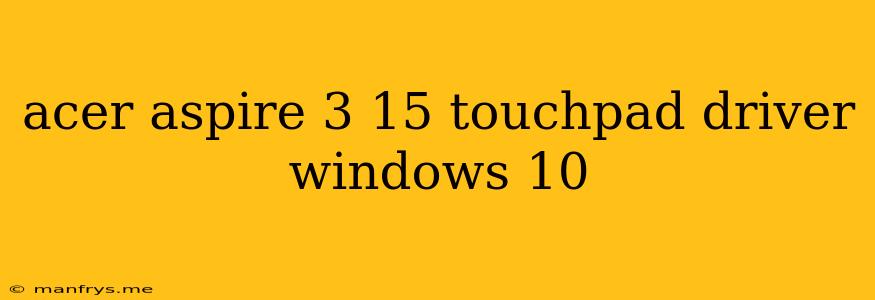Acer Aspire 3 15 Touchpad Drivers for Windows 10
The Acer Aspire 3 15 is a popular and affordable laptop that comes with a responsive touchpad for navigation. However, like any other hardware, the touchpad requires drivers to function correctly on your Windows 10 operating system. If you're facing issues with your touchpad, such as lack of response, scrolling problems, or incorrect gestures, updating or reinstalling the drivers can often resolve these issues.
How to Find and Install the Drivers:
There are several ways to find and install the touchpad drivers for your Acer Aspire 3 15:
1. Through Acer's Official Website:
- Visit Acer's Support Website: Go to the official Acer support website and navigate to the "Drivers and Manuals" section.
- Select Your Model: Enter your Acer Aspire 3 15 model number to find the specific drivers for your laptop. You can usually find the model number on a sticker at the bottom of the laptop.
- Download the Drivers: Locate the touchpad driver listed for Windows 10. Download and install the driver file.
2. Using Windows Update:
- Windows Update: Windows Update automatically searches for and installs compatible drivers for your device, including the touchpad.
- Check for Updates: To check for updates, go to Settings > Update & Security > Windows Update and click on Check for updates.
3. Device Manager:
- Access Device Manager: Open the Device Manager by searching for it in the Windows search bar.
- Locate Touchpad: Expand the Mice and other pointing devices category. You should see an entry for your touchpad.
- Update Driver: Right-click on the touchpad driver and select Update driver.
4. Third-Party Driver Software:
- Download and Install: Several third-party software applications, such as Driver Booster or DriverPack Solution, are available to scan your system for outdated or missing drivers, including touchpad drivers.
- Use with Caution: Be cautious while using third-party software, as some might contain adware or other unwanted software.
Troubleshooting Touchpad Issues:
If you're still experiencing touchpad issues after installing the correct drivers, try these troubleshooting steps:
- Restart Your Laptop: Restarting your laptop can sometimes resolve minor software glitches that might be affecting the touchpad.
- Check for Physical Damage: Ensure there's no physical damage to the touchpad surface.
- Clean the Touchpad: Gently clean the touchpad surface with a soft cloth to remove any dirt or debris that might be interfering with its functionality.
- Disable and Re-enable the Touchpad: Go to Device Manager, locate the touchpad driver, right-click on it, and select Disable. Then, re-enable the touchpad by repeating the same process and selecting Enable.
- Adjust Touchpad Settings: Access the touchpad settings through Settings > Devices > Touchpad. Experiment with the sensitivity, scrolling, and gesture settings to find the configuration that works best for you.
By following these steps, you should be able to successfully install the correct touchpad drivers and enjoy seamless navigation on your Acer Aspire 3 15. If you're still encountering problems, consider contacting Acer support for further assistance.