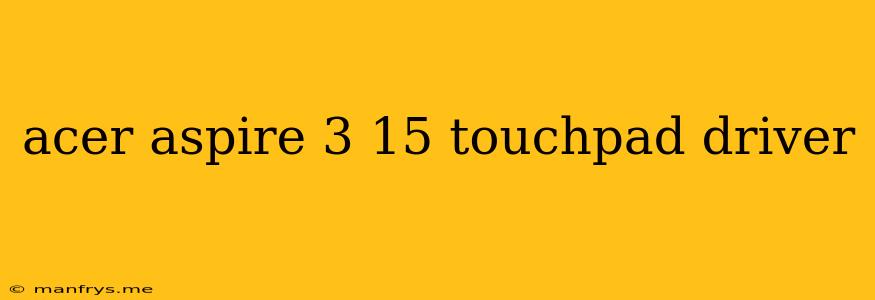Acer Aspire 3 15 Touchpad Driver: A Comprehensive Guide
The touchpad, an integral part of any laptop, is crucial for navigation and interaction. When it malfunctions or encounters issues, it can significantly hinder your productivity. This article aims to provide a comprehensive guide on Acer Aspire 3 15 touchpad drivers, addressing common issues and offering solutions.
Understanding Touchpad Drivers
Touchpad drivers are software programs that enable your computer's operating system to communicate with the touchpad hardware. They act as a bridge, translating commands from the touchpad to the system and vice versa. Without the correct drivers, your touchpad may not function properly, leading to unresponsive gestures, scrolling problems, or even complete failure.
Common Touchpad Issues on Acer Aspire 3 15
Several common issues can arise with the Acer Aspire 3 15 touchpad:
- Unresponsive Touchpad: The touchpad may not register any input, rendering it useless.
- Erratic Cursor Movement: The cursor may jump or move erratically, making precise control difficult.
- Scrolling Problems: The touchpad may not scroll smoothly, making navigating web pages or documents frustrating.
- Clicking Issues: The touchpad may not respond to clicks, making it impossible to select items or launch applications.
Troubleshooting Touchpad Problems
Here are some steps you can take to troubleshoot touchpad problems on your Acer Aspire 3 15:
- Restart Your Computer: A simple restart can often resolve temporary software glitches that may be causing touchpad issues.
- Check for Updates: Ensure that your computer has the latest Windows updates installed. Updates often include driver updates that can fix known issues.
- Update Touchpad Drivers: Outdated or corrupted drivers can lead to touchpad problems. Visit the Acer support website and search for the latest touchpad drivers for your specific model. Download and install the drivers, following the instructions provided.
- Enable Touchpad in BIOS: Some BIOS settings can disable the touchpad. Enter the BIOS by pressing F2 or Del during startup and check for any touchpad-related settings. Ensure that the touchpad is enabled.
- Check Device Manager: Open Device Manager (search for it in the Windows search bar) and navigate to Mice and other pointing devices. Look for any exclamation marks or errors next to the touchpad driver. If you find any, right-click on the driver and choose Update driver or Uninstall device.
- Run Hardware and Devices Troubleshooter: Windows includes a built-in troubleshooter that can detect and fix common hardware and device problems. Access it by going to Settings > Update & Security > Troubleshoot.
- Use an External Mouse: If all else fails, connect an external mouse to your computer. This will allow you to control the cursor while you investigate the touchpad issue further.
Additional Tips
- Clean Your Touchpad: Dust, dirt, or debris can interfere with touchpad functionality. Clean it gently with a soft, dry cloth.
- Try a Different Surface: Some surfaces may interfere with the touchpad's sensitivity. Try using your laptop on a different surface to see if that resolves the issue.
- Disable Touchpad for External Mouse: If you frequently use an external mouse, consider disabling the touchpad to avoid accidental input. Most laptop manufacturers provide options to do this through their software or utility.
Conclusion
By following the troubleshooting steps outlined above, you should be able to resolve most touchpad issues on your Acer Aspire 3 15. Remember to update your drivers regularly and keep your computer clean to avoid future problems. If you continue to encounter difficulties, it's always advisable to consult with Acer support or a qualified technician for further assistance.