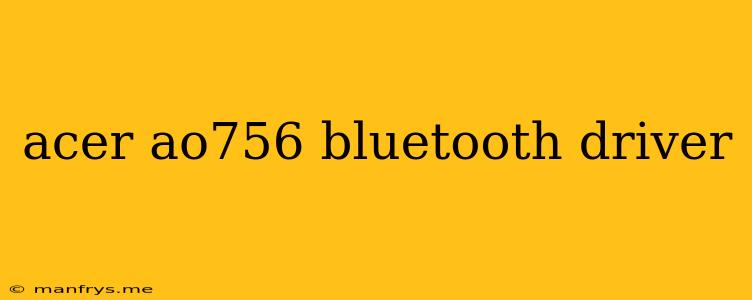Acer AO756 Bluetooth Driver: Installation and Troubleshooting
The Acer AO756 is a powerful and versatile laptop that comes equipped with Bluetooth connectivity, allowing you to connect wirelessly to various devices like headphones, speakers, and other peripherals. To fully utilize this feature, it's crucial to have the correct Bluetooth driver installed.
Understanding Bluetooth Drivers
Bluetooth drivers act as a bridge between your laptop's hardware and the operating system, enabling communication between the Bluetooth module and other devices. Without the proper drivers, your laptop won't be able to recognize or connect to Bluetooth devices.
Installing Bluetooth Drivers on Acer AO756
1. Automatic Driver Installation:
- The easiest way is to let Windows automatically install the drivers.
- Connect your AO756 to the internet and go to Device Manager.
- Look for Bluetooth and expand the category. If there's a yellow exclamation mark, Windows will try to install the driver automatically.
2. Manual Driver Installation:
- If automatic installation fails, you can download the driver manually from Acer's website.
- Visit the Acer website and navigate to the Support section.
- Select AO756 as your model.
- Choose your operating system (Windows 7, 8, 10, etc.).
- Search for Bluetooth drivers and download the appropriate package.
- Run the downloaded file and follow the on-screen instructions.
3. Using a Third-Party Driver Utility:
- If the above methods don't work, you can try using a third-party driver utility like DriverEasy or Driver Booster.
- These tools scan your system for missing or outdated drivers and install them automatically.
- Make sure to use a reputable utility and follow their instructions carefully.
Troubleshooting Bluetooth Issues
If you're still facing problems with your Bluetooth connection after installing the drivers, try these steps:
- Restart your computer: A simple restart can often resolve minor issues.
- Check your Bluetooth settings: Make sure Bluetooth is enabled in Windows settings.
- Update your Windows drivers: Go to Device Manager, right-click on the Bluetooth device, and select Update driver.
- Check for interference: Bluetooth signals can be affected by other wireless devices. Try moving your AO756 away from potential sources of interference.
- Re-pair the device: Sometimes, re-pairing the Bluetooth device can fix connection problems.
Additional Tips
- Keep your drivers up to date. Regular driver updates ensure optimal performance and compatibility.
- If you're experiencing constant connection drops, try using a different Bluetooth device.
- Consider purchasing a USB Bluetooth adapter if your AO756's built-in Bluetooth is malfunctioning.
By following these steps and troubleshooting tips, you can ensure your Acer AO756's Bluetooth functionality works flawlessly. Remember to consult Acer's official website for the latest driver updates and support.