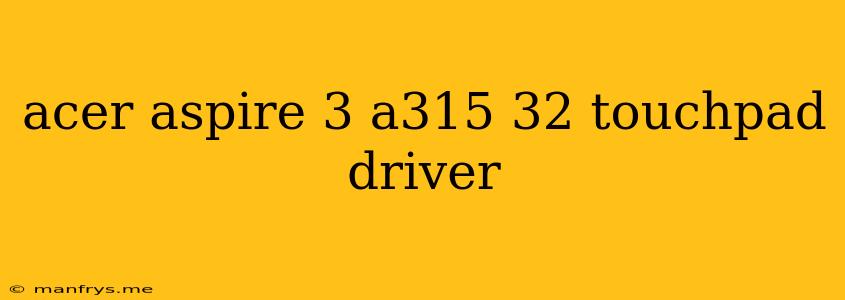Acer Aspire 3 A315-32 Touchpad Drivers: A Comprehensive Guide
The Acer Aspire 3 A315-32 is a popular laptop known for its affordability and reliable performance. However, like any other laptop, it requires the correct drivers to function properly. One crucial component that needs proper drivers is the touchpad. If you're experiencing issues with your touchpad, such as unresponsive gestures or scrolling problems, it's likely that you need to update or reinstall the touchpad drivers.
Understanding Touchpad Drivers
Touchpad drivers are software programs that allow your laptop's operating system to communicate with the touchpad hardware. They are responsible for interpreting your touch inputs and translating them into actions on the screen. Without the right drivers, your touchpad won't work properly or may not even be recognized by the system.
How to Find and Install Touchpad Drivers
Here's a step-by-step guide to finding and installing the correct touchpad drivers for your Acer Aspire 3 A315-32:
1. Identify Your Laptop Model:
- Check the bottom of your laptop for a sticker with the model number.
- If you can't find the sticker, you can also check the "About" section in your laptop's settings.
2. Visit the Acer Support Website:
- Go to the Acer support website.
- Use the search bar to find your specific model (Acer Aspire 3 A315-32).
3. Navigate to the Drivers & Manuals Section:
- Once you find your model, look for the "Drivers & Manuals" section.
- You might need to select your operating system (Windows, macOS, etc.).
4. Download the Touchpad Driver:
- Look for the driver labeled "Touchpad" or "Synaptics Touchpad."
- Download the driver file to your computer.
5. Install the Driver:
- Double-click the downloaded file to begin installation.
- Follow the on-screen instructions.
Alternative Ways to Update Touchpad Drivers
1. Windows Update:
- Windows Update automatically checks for and installs updates, including drivers.
- Open "Settings" > "Update & Security" > "Windows Update" and check for updates.
2. Device Manager:
- Open "Device Manager" (right-click the Start menu).
- Look for "Mice and other pointing devices."
- Right-click your touchpad and select "Update driver."
Troubleshooting Touchpad Issues
- Check for hardware damage: Inspect the touchpad for any visible damage.
- Restart your computer: Sometimes a simple restart can fix temporary issues.
- Reinstall the driver: If updating the driver doesn't resolve the issue, try reinstalling it.
- Use the Acer Support Forum: Visit the Acer support forum to ask for help from other users or Acer technicians.
Conclusion
Ensuring that you have the correct touchpad drivers installed is crucial for a smooth and efficient user experience on your Acer Aspire 3 A315-32. By following the steps outlined above, you can easily download, install, and troubleshoot any driver-related issues. If you're still experiencing problems, don't hesitate to reach out to Acer support for further assistance.