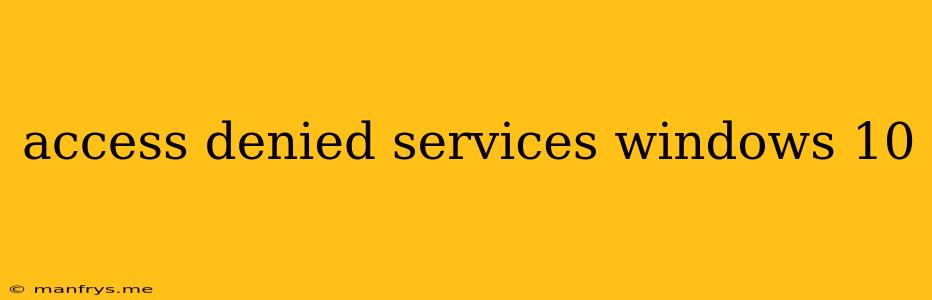Access Denied Errors in Windows 10: A Comprehensive Guide
Encountering "Access Denied" errors in Windows 10 can be frustrating, hindering your ability to access files, folders, or even applications. These errors can stem from various reasons, ranging from simple permission issues to more complex system problems. This guide will provide you with a comprehensive understanding of Access Denied errors and equip you with the necessary steps to troubleshoot and resolve them.
Common Causes of Access Denied Errors
-
Insufficient Permissions: This is the most common culprit. When you try to access a file or folder, you might not have the required permissions to do so. This can happen if:
- You're not the owner of the file or folder.
- The file or folder has been shared, but you don't have the necessary access privileges.
- The file or folder is part of a system-protected area.
-
Corrupted User Profiles: A corrupted user profile can lead to numerous problems, including access denied errors.
-
System File Corruption: Damaged system files can affect the core functionalities of Windows 10, resulting in access denied errors.
-
Malware or Virus Infection: Malicious software can manipulate file permissions or corrupt system files, leading to access denied errors.
-
Software Conflicts: Incompatible or outdated software can interfere with Windows 10's file system, leading to access denied errors.
Troubleshooting Steps
Here's a step-by-step approach to address access denied errors in Windows 10:
-
Check File/Folder Permissions:
- Right-click on the file or folder you're trying to access.
- Select Properties.
- Go to the Security tab.
- Click Edit and Add your user account.
- Assign appropriate permissions (Read, Write, Full Control).
-
Take Ownership of the File/Folder:
- Right-click on the file or folder.
- Select Properties.
- Go to the Security tab.
- Click Advanced.
- Click Change in the Owner section.
- Select your user account and click OK.
- Check the Replace owner on subcontainers and objects box.
- Click Apply and OK.
-
Run a System File Checker Scan:
- Press Windows Key + R to open the Run dialog.
- Type cmd and press Enter to open Command Prompt.
- Type sfc /scannow and press Enter.
-
Create a New User Profile:
- Go to Settings > Accounts > Family & other users.
- Click Add someone else to this PC.
- Select I don't have this person's sign-in information.
- Click Add a user without a Microsoft account.
- Create a new user profile with administrator privileges.
- Copy important files and settings from your old profile to the new one.
-
Scan for Malware:
- Run a comprehensive scan using a reputable antivirus program.
- Consider using a second-opinion scanner for a more thorough analysis.
-
Troubleshoot Software Conflicts:
- Identify any recently installed software that might be causing the issue.
- Temporarily disable or uninstall the suspected software.
- Update drivers for any affected hardware.
Conclusion
Access Denied errors in Windows 10 can be a common occurrence, but with a systematic troubleshooting approach, you can effectively resolve them. By understanding the possible causes and implementing the recommended steps, you can regain access to your files, folders, and applications without unnecessary frustration. Remember to always back up important data before making any significant system changes.