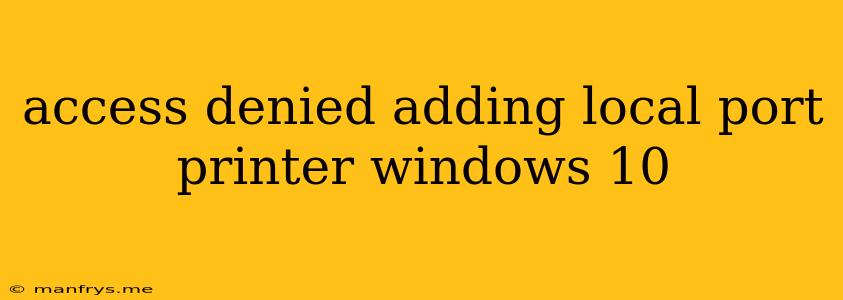Access Denied Adding Local Port Printer in Windows 10: Troubleshooting Guide
Adding a local port printer in Windows 10 can sometimes be met with the frustrating "Access Denied" error message. This can be due to several factors, including insufficient user permissions, firewall restrictions, or driver issues. This article will guide you through troubleshooting steps to resolve this error.
Understanding the Issue
Before diving into troubleshooting, it's important to understand why you might be getting the "Access Denied" error. The most common reasons include:
- Insufficient User Permissions: You might not have the necessary permissions to create or modify local ports on your computer. This could be due to using a standard user account or a restricted profile.
- Firewall Restrictions: Your Windows Firewall or third-party antivirus software might be blocking the printer driver from accessing the local port.
- Driver Issues: Outdated or corrupted printer drivers can prevent the printer from being added successfully.
- System File Corruption: Occasionally, corrupted system files can also cause this error.
Troubleshooting Steps
Here's a step-by-step guide to help you resolve the "Access Denied" error:
1. Run as Administrator:
- Right-click the "Add a printer" icon in the Settings app.
- Select "Run as administrator".
This ensures you have the necessary permissions to access and modify local ports.
2. Check User Permissions:
- Open Control Panel and go to "User Accounts".
- Click on "Manage another account" and select the account you're using.
- Ensure the account has administrator privileges.
- If necessary, add the user to the administrators group by clicking "Change Account Type".
3. Disable Firewall and Antivirus:
- Temporarily disable your Windows Firewall and third-party antivirus software.
- Try adding the printer again.
- If the error is resolved, re-enable the firewall and antivirus, creating exceptions for the printer driver and software.
4. Update Printer Drivers:
- Visit the manufacturer's website and download the latest drivers for your printer model.
- Run the installer and follow the on-screen instructions.
- Restart your computer and try adding the printer again.
5. Check for System File Corruption:
- Open Command Prompt as administrator.
- Run the following command: sfc /scannow
- This will scan for and repair any corrupted system files.
- Restart your computer and try adding the printer again.
6. Reset Printer Spooler Service:
- Open Run dialog box (Windows key + R).
- Type services.msc and press Enter.
- Locate the "Print Spooler" service and right-click it.
- Choose Restart.
7. Contact Printer Manufacturer:
- If none of the above steps resolve the issue, contact your printer manufacturer's support team for assistance. They may have specific troubleshooting tips or solutions for your printer model.
Remember:
- Always back up your data before making any significant system changes.
- Restart your computer after making changes to ensure they take effect.
- Consult a professional technician if you're unsure about any steps or if the problem persists.
By following these troubleshooting steps, you should be able to resolve the "Access Denied" error and successfully add your local port printer to Windows 10.