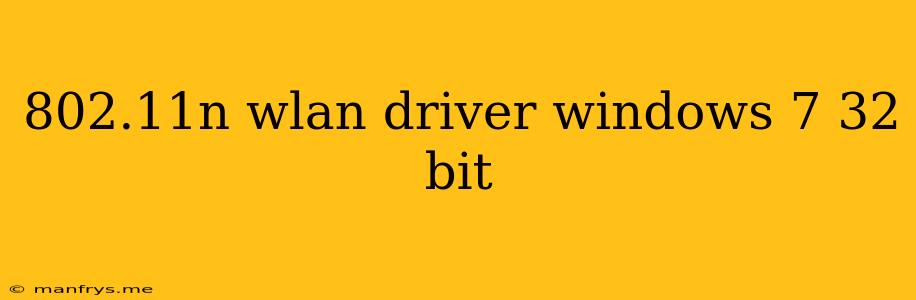802.11n WLAN Driver for Windows 7 32-bit: A Comprehensive Guide
The 802.11n standard has revolutionized wireless networking, offering faster speeds and greater range than previous standards. If you're running Windows 7 32-bit and want to take advantage of these benefits, you'll need the right WLAN driver. This guide will walk you through the process of finding, installing, and troubleshooting 802.11n drivers.
What is an 802.11n WLAN Driver?
A WLAN driver is a piece of software that allows your computer's operating system to communicate with your wireless network card (also known as a Wi-Fi adapter). It acts as a translator, bridging the gap between the hardware and the software.
An 802.11n WLAN driver specifically enables your computer to connect to and utilize the 802.11n standard, which offers faster data transfer rates and extended coverage compared to older standards like 802.11g.
How to Find and Install the Right 802.11n Driver
- Identify your Wireless Network Card:
- Device Manager: Press the Windows key + R, type devmgmt.msc, and press Enter. Look for Network adapters and expand the list. The name of your Wi-Fi adapter will be listed here.
- Manufacturer's website: Look for a sticker on your laptop or desktop indicating the manufacturer of the network card. Alternatively, you can check your computer's manual or documentation.
- Download the Driver:
- Manufacturer's website: Navigate to the support or driver section of the manufacturer's website (e.g., Intel, Realtek, Broadcom). Use the model number of your Wi-Fi adapter to search for the appropriate driver.
- Windows Update: Windows Update can sometimes automatically detect and install relevant drivers. However, it's best to check the manufacturer's website for the latest and most compatible version.
- Install the Driver:
- Run the installation file: Double-click the downloaded driver file and follow the on-screen instructions. The installation process will usually involve choosing the correct destination folder and restarting your computer.
- Verify Installation:
- Device Manager: After restarting, check the Device Manager to ensure the driver is installed correctly and working properly. There should be no yellow exclamation marks next to the network adapter.
- Network Connection: Try connecting to your Wi-Fi network. If the connection is successful, you should see a strong signal and fast data transfer speeds.
Troubleshooting Common Driver Issues
- No compatible drivers: If you're unable to find a driver for your 802.11n Wi-Fi adapter on the manufacturer's website, it may be outdated or incompatible with Windows 7 32-bit. You can try searching for a driver on third-party websites like DriverEasy or DriverPack Solution but be cautious as these sources may contain outdated or potentially harmful files.
- Driver conflicts: If you have multiple wireless network adapters installed, there might be conflicts between the drivers. Try disabling other adapters temporarily to see if it resolves the issue.
- Network connectivity issues: If your computer can connect to the network but experiences slow speeds or frequent disconnections, try reinstalling the driver or updating to the latest version.
Choosing the Right Driver
- Compatibility: Make sure the driver you choose is compatible with your specific Wi-Fi adapter and Windows 7 32-bit operating system.
- Latest version: Check for the latest version of the driver to ensure you're getting the most recent bug fixes and performance enhancements.
- Manufacturer's website: Always prioritize drivers provided by the manufacturer as these are typically the most stable and reliable.
By following these steps, you can successfully install an 802.11n WLAN driver for your Windows 7 32-bit computer and enjoy the benefits of high-speed wireless connectivity. Remember to check the manufacturer's website for the latest driver versions and consult their documentation for specific instructions.