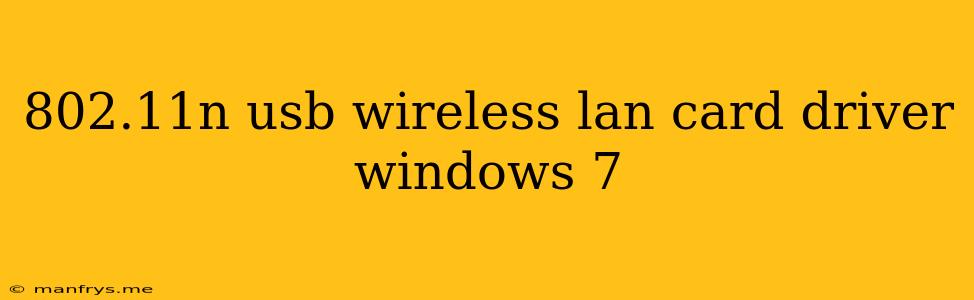Finding and Installing 802.11n USB Wireless LAN Card Drivers for Windows 7
This article will guide you through finding and installing the correct drivers for your 802.11n USB wireless LAN card on a Windows 7 operating system.
Understanding 802.11n and Wireless LAN Cards
802.11n is a standard for wireless networking that offers faster data transfer rates and improved range compared to older standards like 802.11g. A USB wireless LAN card is a device that allows your computer to connect to a wireless network through a USB port.
Finding the Correct Drivers
1. Check the Manufacturer's Website:
- Locate the Brand and Model: Identify the exact brand and model of your wireless card. This information is usually printed on the device itself or on its packaging.
- Visit the Support or Downloads Section: Navigate to the manufacturer's website and look for a support or downloads section.
- Search for Drivers: Use the model number or product name to search for drivers compatible with Windows 7.
2. Utilize Device Manager:
- Open Device Manager: Right-click the Start button and select Device Manager.
- Locate the Wireless Card: Expand the Network Adapters category. Look for your wireless card's name.
- Check for Updates: Right-click the card and select Update Driver Software. Windows will attempt to find and install the latest driver.
3. Use a Driver Update Utility:
- Download a Driver Update Utility: Several third-party utilities are available online that can scan your computer and find the missing drivers.
- Run the Utility: Follow the instructions provided by the utility to scan and update your drivers.
Installing the Drivers
1. Extract the Driver Files:
- If you downloaded drivers from the manufacturer's website, you will likely need to extract them from a zip file. Use a program like 7-Zip or WinRAR to extract the files.
2. Run the Setup Program:
- Locate the extracted setup file and double-click it.
- Follow the on-screen instructions to install the driver. This may involve restarting your computer.
3. Verify Installation:
- Connect to a Wireless Network: After installation, try connecting to a wireless network.
- Check Network Status: Open the Network and Sharing Center to verify that your computer is connected to the network and has internet access.
Troubleshooting Driver Issues
- Device Manager Errors: If you see error messages in Device Manager, try reinstalling the drivers or updating the drivers through the Device Manager.
- Wireless Network Connectivity Issues: Ensure your wireless router is working correctly and that your network name and password are entered correctly in the network settings.
- Incompatible Drivers: If you are unable to find drivers specifically for Windows 7, try downloading drivers for a similar operating system, like Windows 8 or 10.
Important Note: Downloading drivers from unofficial sources can pose a security risk. Always obtain drivers from trusted manufacturers or reputable websites.
By following these steps, you should be able to successfully find and install the correct drivers for your 802.11n USB wireless LAN card on Windows 7. Remember to consult the manufacturer's documentation if you encounter any difficulties.