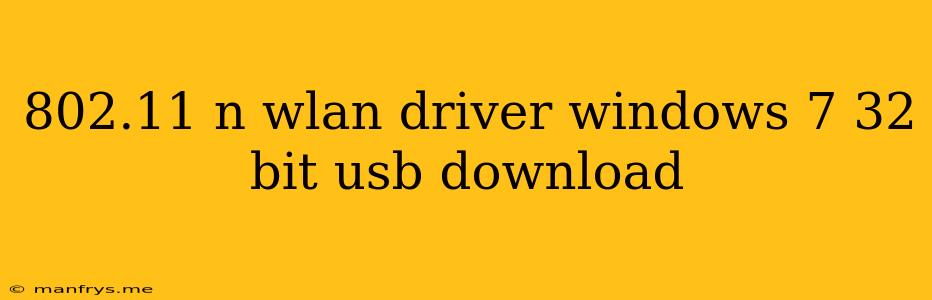Finding the Right 802.11n WLAN Driver for Your Windows 7 32-Bit System
Connecting to a wireless network is essential for most users today. If you're running a Windows 7 32-bit system and need to install a wireless network adapter that supports 802.11n, you'll need to find the correct driver. This guide will help you understand the process and find the right solution.
Understanding 802.11n and Windows 7 Compatibility
The 802.11n standard is a wireless networking technology that offers faster speeds and a wider range than older standards like 802.11g. Windows 7 comes with built-in support for wireless networking, but it's crucial to have the specific driver for your 802.11n wireless adapter.
Where to Find the Driver
The most reliable place to get the right driver for your 802.11n wireless adapter is directly from the manufacturer's website. Here's how:
- Identify your adapter: Look for the model name and manufacturer of your wireless adapter. This information is often found on a sticker on the adapter itself or in your computer's Device Manager.
- Visit the manufacturer's website: Search online for the manufacturer's website and navigate to their driver download section.
- Search for the specific driver: Use the model name of your adapter to search for the appropriate driver. Make sure to choose the Windows 7 32-bit driver.
- Download the driver: Download the driver file to your computer.
Steps to Install the Driver
- Connect the USB adapter: Plug your USB wireless adapter into a USB port on your computer.
- Run the driver installer: Once the driver file has been downloaded, double-click it to begin the installation process.
- Follow the instructions: Follow the on-screen instructions to install the driver.
- Restart your computer: After the driver has been installed, restart your computer for the changes to take effect.
Additional Tips
- If you're unable to find the driver on the manufacturer's website, you can try searching for it on third-party driver download websites.
- Ensure you download the driver from a trusted source. Malicious software can often be disguised as drivers.
- Always create a system restore point before installing any new drivers. This will allow you to easily revert to a previous state if any issues arise.
Troubleshooting
If you're experiencing issues with your wireless adapter after installing the driver, try the following:
- Reinstall the driver: Sometimes, a fresh installation can resolve problems.
- Update your system drivers: Outdated drivers can cause compatibility issues. Check for system driver updates through Windows Update.
- Check for conflicts: Other software or hardware may be interfering with your wireless adapter.
- Run the Windows Network Troubleshooter: This tool can diagnose and resolve common networking issues.
By following these steps and troubleshooting tips, you should be able to successfully install your 802.11n wireless adapter and connect to your wireless network. Remember, the most important step is finding the correct driver for your specific adapter model.