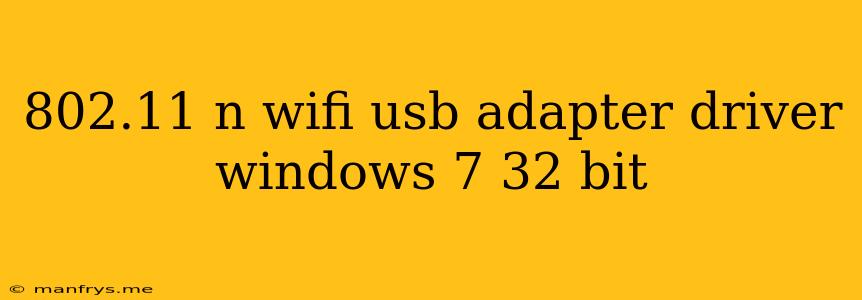Finding the Right 802.11n WiFi USB Adapter Driver for Windows 7 32-bit
Connecting to the internet is essential in today's world, and wireless networking has become the preferred choice for many. If you're using Windows 7 32-bit and need to connect to a wireless network, you'll likely need a WiFi USB adapter. Most of these adapters use the 802.11n standard, which offers faster speeds and better range than older standards.
However, getting your 802.11n WiFi USB adapter to work with Windows 7 32-bit can be tricky. You need the correct drivers to ensure proper functionality. Here's a guide to help you find and install the right driver:
1. Identify your WiFi Adapter:
- Check the adapter's packaging: The manufacturer's name and model number are usually printed on the box.
- Look for a label on the adapter itself: You may find the model number printed directly on the device.
- Use Device Manager: Go to Start > Control Panel > Device Manager. Expand the "Network adapters" section. Your adapter should be listed there. Right-click on the adapter and select "Properties." The "Details" tab may reveal more information about the device.
2. Download the Right Driver:
Once you know the exact model of your adapter, you can download the driver from the manufacturer's website. Here are some popular manufacturers:
- TP-Link: [Visit their website and use the "Support" section to find drivers.]
- Netgear: [Go to their website and use the "Support" section to find drivers.]
- D-Link: [Visit their website and use the "Support" section to find drivers.]
- Belkin: [Go to their website and use the "Support" section to find drivers.]
Tip: Some manufacturers may have a specific driver section for Windows 7 32-bit, so make sure to select the correct operating system.
3. Install the Driver:
- Locate the downloaded file: The driver usually comes as a compressed file (e.g., .zip, .exe).
- Extract the driver files: Double-click the downloaded file and follow the on-screen instructions to extract the driver files.
- Run the installation: Open the extracted folder and locate the setup file (usually an .exe file). Double-click it and follow the on-screen instructions to install the driver.
4. Troubleshooting:
If you encounter any problems during the installation or if the adapter still doesn't work, here are some things you can try:
- Check for updates: Visit the manufacturer's website to see if there are newer driver versions available.
- Reinstall the driver: Uninstall the current driver and then install it again.
- Run a system scan: Open the "Device Manager," right-click on the adapter, and select "Scan for hardware changes."
- Contact the manufacturer: If you're still unable to resolve the issue, contact the manufacturer's technical support for assistance.
Important Note:
Make sure you download drivers only from the official manufacturer's website. Installing drivers from unofficial sources can pose security risks and can lead to instability or malfunctions.
By following these steps, you should be able to find the right driver for your 802.11n WiFi USB adapter and enjoy a reliable wireless connection on your Windows 7 32-bit computer.