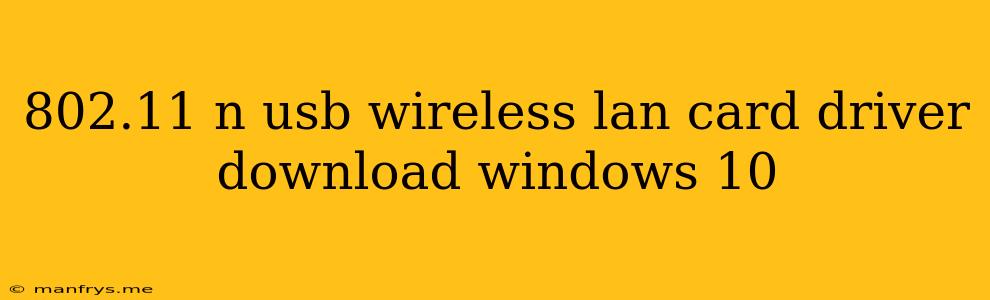Finding the Right Driver for your 802.11n USB Wireless LAN Card on Windows 10
Connecting to the internet wirelessly is essential for many users, and a reliable 802.11n USB wireless LAN card is a key component for this. However, finding and installing the correct driver for your card on Windows 10 can be a challenge. This article will guide you through the process of locating and downloading the right driver for your specific needs.
1. Identifying your Wireless LAN Card
The first step is to identify the exact model of your 802.11n USB wireless LAN card. You can find this information in a few ways:
- Check the physical card: The model name or number is usually printed directly on the card itself.
- Use Device Manager: Open Device Manager (right-click the Start Menu and select it) and navigate to Network adapters. The model name of your wireless card should be listed here.
- Use third-party software: Some programs, such as Speccy or CPU-Z, can provide detailed information about your hardware, including your wireless card model.
2. Finding the Correct Driver
Once you know the model of your wireless card, you can start searching for the appropriate driver. Here are the most common methods:
- Manufacturer's website: The best place to start is the official website of the manufacturer of your wireless card. They often have a driver download section where you can search for drivers based on your specific model and operating system.
- Windows Update: Windows 10 often includes generic drivers for common wireless cards. You can check for updates by going to Settings > Update & Security > Windows Update and selecting Check for updates.
- Third-party driver websites: Websites like DriverAgent or DriverPack Solution offer a wide range of drivers for various hardware, including wireless cards. However, it's crucial to be cautious with third-party sites, as they might contain malware or outdated drivers.
3. Downloading and Installing the Driver
Once you've found the correct driver, download it to your computer. The installation process will usually involve the following steps:
- Run the setup file: Double-click the downloaded file to start the installation.
- Follow the instructions: The setup wizard will guide you through the installation process.
- Restart your computer: You may need to restart your computer for the new driver to take effect.
4. Testing your Wireless Connection
After installing the driver, test your wireless connection by trying to connect to a Wi-Fi network. If the connection is successful, you've successfully installed the correct driver for your 802.11n USB wireless LAN card.
Important Considerations
- Compatibility: Always make sure the driver you download is compatible with your Windows 10 version.
- Security: Download drivers only from trusted sources to avoid malware infections.
- Backups: Create a system restore point before installing new drivers to revert to a previous state if necessary.
Finding and installing the correct driver for your 802.11n USB wireless LAN card can be a straightforward process if you follow these steps. By taking the time to identify the correct model, find a reliable source for drivers, and install them carefully, you'll ensure a smooth and reliable wireless connection on your Windows 10 computer.