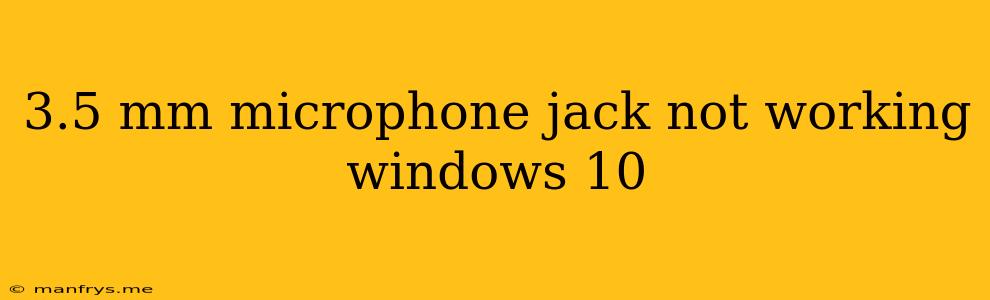Troubleshooting a Non-Functional 3.5mm Microphone Jack on Windows 10
It can be incredibly frustrating when your 3.5mm microphone jack stops working on your Windows 10 computer. You might find yourself unable to record audio, make calls, or use voice commands. This issue can stem from a variety of causes, but the good news is that it's often solvable with some troubleshooting steps.
Common Causes of a Non-Working 3.5mm Microphone Jack
- Hardware issues: A damaged or loose jack, faulty motherboard connection, or a malfunctioning audio driver can all contribute to microphone problems.
- Software issues: Incorrect or outdated drivers, conflicts with other programs, or system settings can also prevent your microphone from functioning.
- Physical obstructions: Dust, debris, or a bent connector can block the connection between the jack and your microphone.
Troubleshooting Steps to Fix a Non-Functional 3.5mm Microphone Jack
- Check for Physical Obstructions: Carefully inspect the 3.5mm jack on your computer for any debris, dust, or bent connectors. Gently clean the jack with a soft, dry brush or compressed air if necessary.
- Restart your computer: A simple restart can sometimes resolve temporary software glitches or driver issues.
- Verify Microphone Connection: Ensure that your microphone is securely plugged into the correct jack. Double-check that the microphone itself is powered on and functioning.
- Update Audio Drivers: Outdated or corrupted audio drivers can cause microphone issues. You can update your drivers through the Device Manager or by visiting the manufacturer's website.
- Troubleshoot Audio Settings: Windows 10 offers a built-in audio troubleshooter that can help identify and fix common sound problems. You can access it by searching "Troubleshoot sound problems" in the Start menu.
- Check Microphone Privacy Settings: Windows 10 includes privacy settings that can limit microphone access for certain apps. Ensure that your microphone has permission to be used by the applications you need.
- Run a System Scan: Malware or other system issues can interfere with audio functionality. Consider running a full system scan with your antivirus software.
- Disable Other Audio Devices: If you have multiple audio devices connected to your computer (e.g., speakers, headphones), temporarily disabling them may resolve the issue.
- Check for Hardware Malfunctions: If none of the above steps resolve the problem, the issue might be due to a hardware fault. Contact your computer manufacturer for further support or consider taking your device to a qualified technician.
Additional Tips:
- Use a different microphone: Testing with a different microphone can help determine if the issue lies with your microphone or the computer's jack.
- Test the microphone on a different device: If you can, try using your microphone with another computer or device to rule out any problems with the microphone itself.
Conclusion
While a non-functioning 3.5mm microphone jack can be a nuisance, troubleshooting the issue systematically can often lead to a successful resolution. By following these steps, you can hopefully identify the root cause and restore your audio functionality. If all else fails, don't hesitate to seek professional assistance for further diagnosis and repair.