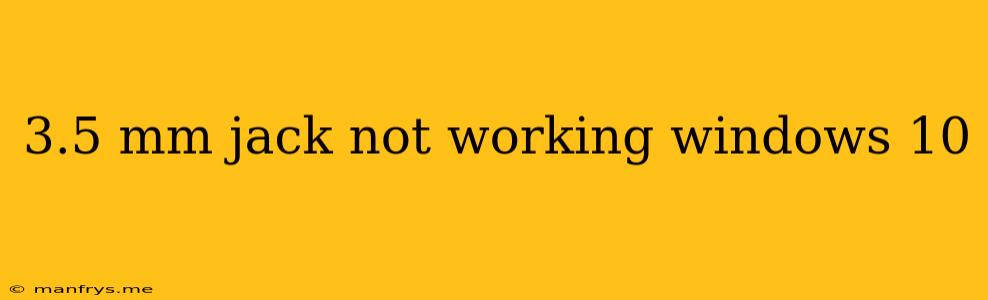Why is My 3.5mm Jack Not Working on Windows 10?
If you're experiencing problems with your 3.5mm audio jack on your Windows 10 computer, it can be frustrating. This issue can stem from a variety of factors, ranging from simple software glitches to more complex hardware problems. This article will guide you through potential solutions for this common problem.
Troubleshoot the 3.5mm Jack Issue
1. Check the Connection:
- The Most Obvious: Start by ensuring the 3.5mm jack is firmly plugged into the audio port on your computer. A loose connection can lead to audio issues.
- Dust and Debris: Check for dust or debris in the jack. Use a small, clean brush or compressed air to remove any obstructions.
- Damaged Cable: Try a different 3.5mm cable to rule out a faulty cable.
2. Restart Your Computer:
- Software Glitch: A simple restart can often resolve minor software glitches that might be interfering with your audio output.
3. Verify Audio Drivers:
- Outdated or Corrupted Drivers: Outdated or corrupt audio drivers are a common culprit. You can update your drivers through the Device Manager:
- Press Windows Key + X and select Device Manager.
- Expand Sound, video and game controllers.
- Right-click on your audio device and select Update driver.
4. Configure Audio Settings:
- Default Device: Make sure your 3.5mm jack is selected as the default output device in Windows sound settings. Go to Settings > System > Sound and verify the correct device is selected.
- Volume Levels: Double-check the volume levels for both your computer and your audio device. Ensure that the volume is not muted or turned down too low.
5. Run Audio Troubleshooter:
- Windows Built-in Tool: Windows has a built-in troubleshooter for audio problems. To access it, go to Settings > Update & Security > Troubleshoot. Select Playing Audio and run the troubleshooter.
6. Check for System Updates:
- Windows Updates: Make sure your Windows operating system is up-to-date. Updates often include bug fixes and driver improvements.
7. Check for Hardware Issues:
- Damaged Audio Port: If the problem persists, your computer's audio port might be damaged. You can try connecting your headphones to a different port on your computer.
- Internal Component Failure: In rare cases, the issue could be related to an internal hardware component failure. Consider taking your computer to a qualified technician for diagnosis and repair.
If these troubleshooting steps don't resolve the issue, it's recommended to consult the manufacturer's website or contact their customer support for further assistance.