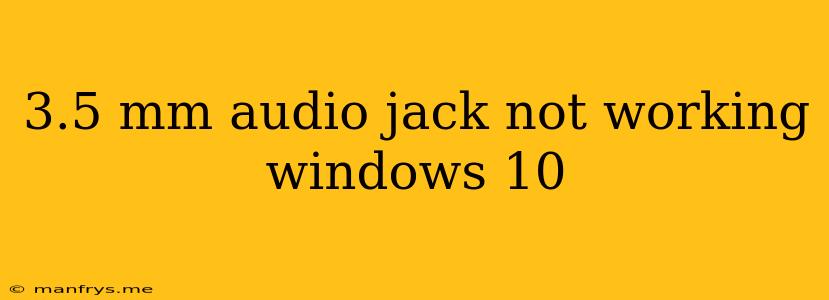3.5 mm Audio Jack Not Working on Windows 10? Here's How to Fix It!
It's frustrating when your 3.5 mm audio jack suddenly stops working on your Windows 10 computer. You might be trying to plug in your headphones or speakers, only to find that there's no sound. Don't worry, there are several things you can try to fix this issue. Here's a comprehensive guide:
Troubleshooting Steps
1. Check for Obvious Issues:
- Loose Connection: Make sure your audio jack is securely plugged into the port.
- Dirty Port: Dust or debris can obstruct the connection. Clean the port with a compressed air can or a soft, dry cloth.
- Damaged Cable: Try using a different audio cable.
- Headphones/Speakers: Test your headphones or speakers on another device to rule out a faulty device.
2. Restart Your Computer:
A simple restart can often resolve temporary software glitches.
3. Update Audio Drivers:
Outdated or corrupted audio drivers can cause problems. Here's how to update them:
- Device Manager: Go to "Device Manager" (search for it in the Windows search bar) and locate "Sound, video and game controllers." Right-click on your audio device and select "Update driver."
- Manufacturer Website: Visit your computer manufacturer's website and download the latest drivers for your specific model.
4. Run the Audio Troubleshooter:
Windows has a built-in troubleshooter that can identify and fix common audio problems:
- Go to "Settings" > "System" > "Sound."
- Click on "Troubleshoot sound problems."
5. Adjust Audio Settings:
- Default Device: Ensure that your desired audio output device (e.g., headphones, speakers) is selected as the default device.
- Volume Level: Check if the volume is muted or set too low.
- Output Settings: Some applications have their own volume controls. Make sure the volume is turned up in the application you're using.
6. Disable Exclusive Mode:
Some applications can take exclusive control of your audio device. Disabling this setting can sometimes resolve audio issues:
- Go to "Settings" > "System" > "Sound."
- Select your audio output device.
- Click on "Device Properties."
- Go to the "Advanced" tab and uncheck "Allow applications to take exclusive control of this device."
7. Disable Enhancements:
Audio enhancements can sometimes cause problems. Try disabling them:
- Go to "Settings" > "System" > "Sound."
- Select your audio output device.
- Click on "Device Properties."
- Go to the "Enhancements" tab and uncheck all options.
8. Reinstall Audio Drivers:
If updating drivers doesn't work, try reinstalling them:
- Go to "Device Manager."
- Right-click on your audio device and select "Uninstall device."
- Restart your computer.
- Windows will automatically reinstall the audio driver.
9. System Restore:
If none of the above solutions work, you can try restoring your system to a previous point in time when the audio jack was functioning correctly.
10. Contact Support:
If the problem persists, contact your computer manufacturer's support team or seek help from a qualified technician.
Preventive Measures
- Clean Regularly: Clean the audio jack port with a compressed air can or a soft, dry cloth to prevent dust and debris buildup.
- Use High-Quality Cables: Use high-quality audio cables to ensure a reliable connection.
- Avoid Forceful Insertion: Don't force the audio jack into the port.
By following these steps, you should be able to resolve the issue and get your 3.5 mm audio jack working again. Remember to try the solutions in order, starting with the simplest and progressing to more advanced steps if necessary.