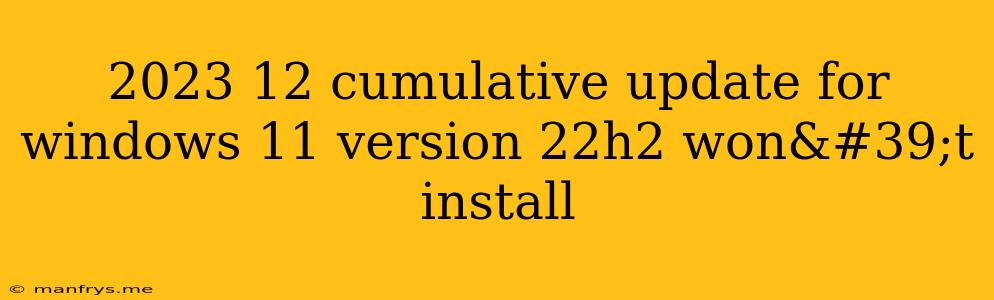2023 Cumulative Update for Windows 11 Version 22H2 Won't Install: Troubleshooting Guide
The 2023 Cumulative Update for Windows 11 Version 22H2 is designed to enhance your system's security and performance. However, some users may encounter issues installing the update. If you're facing this problem, don't worry! This article will guide you through common causes and effective solutions.
Why Won't the Update Install?
Here are some potential reasons why the 2023 Cumulative Update for Windows 11 Version 22H2 might be failing to install:
1. Insufficient Disk Space: The update requires a specific amount of free disk space to proceed. Ensure you have enough available space on your primary drive.
2. Corrupted System Files: Damaged system files can hinder the installation process.
3. Antivirus Interference: Your antivirus software might be interfering with the update. Temporary disabling your antivirus can help.
4. Outdated Drivers: Outdated drivers can cause compatibility issues with the update.
5. Background Processes: Running unnecessary background applications can consume resources and interfere with the update.
6. Pending Restart: A pending system restart could be preventing the update from installing.
7. Network Connectivity Issues: A slow or unstable internet connection can interrupt the update download and installation.
8. Windows Update Service Issues: The Windows Update service might be experiencing errors.
Troubleshooting Steps
Here are detailed steps to troubleshoot and fix the "2023 Cumulative Update for Windows 11 Version 22H2 Won't Install" issue:
1. Free Up Disk Space:
- Disk Cleanup: Go to Settings > System > Storage > This PC > Disk Cleanup. Select the files you want to delete and click Clean up.
- Temporary Files: Go to Settings > System > Storage > Temporary Files. Select the files you want to delete and click Remove items.
- Uninstall Unused Programs: Go to Settings > Apps > Apps & features and uninstall any programs you no longer use.
2. Check for Corrupted System Files:
- Open Command Prompt as an administrator.
- Type the following command and press Enter: sfc /scannow
- Wait for the scan to complete. If it finds any corrupted files, it will attempt to repair them.
- If sfc /scannow doesn't fix the problem, try this command: DISM /Online /Cleanup-Image /RestoreHealth
3. Temporarily Disable Antivirus:
- Open your antivirus software and disable it temporarily.
- Note: Ensure you only disable your antivirus during the update process. Remember to re-enable it afterward.
4. Update Drivers:
- Go to Device Manager (search for it in the Windows search bar).
- Check for any devices with a yellow exclamation mark.
- Right-click on the device and choose Update Driver.
- Follow the on-screen instructions to install the latest drivers.
5. Close Background Applications:
- Press Ctrl + Shift + Esc to open Task Manager.
- Close any unnecessary programs running in the background.
6. Restart Your Computer:
- Restart your computer to clear any pending updates or system processes.
7. Check Your Network Connection:
- Ensure your internet connection is stable and fast.
- If necessary, try restarting your modem or router.
8. Troubleshoot Windows Update Service:
- Go to Settings > Update & Security > Troubleshoot.
- Select Windows Update and click Run the troubleshooter.
- Follow the on-screen instructions.
9. Manually Download and Install the Update:
- Visit the Microsoft Update Catalog website.
- Search for the latest cumulative update for Windows 11 Version 22H2.
- Download the update and install it manually.
10. Perform a Clean Install of Windows 11:
- This should be your last resort if the above solutions don't work.
- Note: Before proceeding, back up your important data.
- Use a bootable USB drive with the Windows 11 installation media.
- Follow the on-screen instructions to perform a clean installation.
Important Considerations
- Always back up your important data before attempting any troubleshooting steps.
- The steps described in this article are for informational purposes only. Please consult with a qualified professional if you need further assistance.
- This article does not provide links to download official updates. Please refer to the Microsoft website for the latest updates.