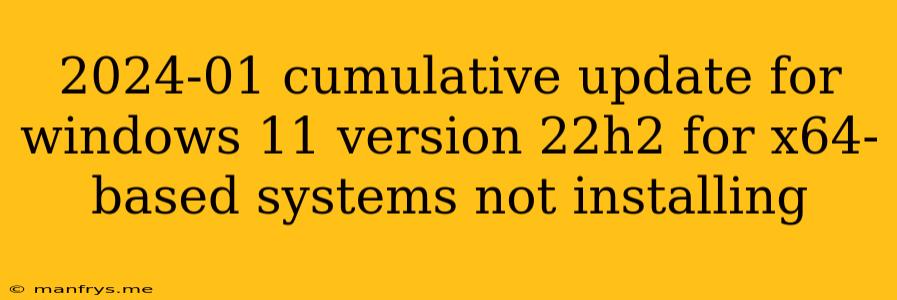2024-01 Cumulative Update for Windows 11 Version 22H2 for x64-Based Systems Not Installing: Troubleshooting Steps
Many users have reported issues installing the 2024-01 Cumulative Update for Windows 11 Version 22H2 on x64-based systems. This article will guide you through some common troubleshooting steps to resolve this issue.
Understanding the Issue
This cumulative update, also known as KB5023706, is designed to enhance the security and functionality of Windows 11. However, various factors can prevent a successful installation, leading to error messages or an incomplete update process.
Troubleshooting Steps
1. Check for System Requirements
Ensure your system meets the minimum requirements for Windows 11 Version 22H2.
- Processor: 1 gigahertz (GHz) or faster with 2 or more cores
- RAM: 4 gigabytes (GB)
- Storage: 64 GB or larger storage device
- Graphics Card: Compatible with DirectX 12 or later
- Display: High-definition (720p) display with 9 inches or greater diagonal
2. Run the Windows Update Troubleshooter
The built-in Windows Update Troubleshooter can automatically identify and fix common update problems.
- Open Settings > System > Troubleshoot.
- Click on Other troubleshooters and select Windows Update.
- Run the troubleshooter and follow the on-screen instructions.
3. Free Up Disk Space
Insufficient disk space can hinder update installations.
- Free up disk space by deleting unnecessary files, emptying the Recycle Bin, and uninstalling unused programs.
- Ensure you have at least 8 GB of free space.
4. Temporarily Disable Antivirus Software
Antivirus software can sometimes interfere with updates. Temporarily disabling your antivirus software might allow the update to install successfully.
- Note: Disabling your antivirus software should only be done temporarily during the update process.
5. Run a System Scan
System errors can impede the update process.
- Open Command Prompt as administrator.
- Type sfc /scannow and press Enter. This will scan for corrupted system files and attempt to repair them.
- If the scan finds corrupt files but cannot repair them, run DISM /Online /Cleanup-Image /RestoreHealth. This command will try to restore the Windows image.
6. Restart Windows Update Services
Sometimes restarting the Windows Update service can resolve issues.
- Open Command Prompt as administrator.
- Type the following commands one by one and press Enter after each:
- net stop wuauserv
- net stop cryptSvc
- net stop bits
- ren C:\Windows\SoftwareDistribution SoftwareDistribution.old
- ren C:\Windows\System32\catroot2 Catroot2.old
- net start wuauserv
- net start cryptSvc
- net start bits
7. Download the Update Manually
You can try downloading the update manually from the Microsoft Update Catalog. Search for KB5023706 in the catalog and download the appropriate version for your system.
8. Perform a Clean Boot
A clean boot starts Windows with only essential services and drivers loaded. This can help isolate the issue and determine if a conflicting program is preventing the update.
- Open the Run dialog box by pressing Windows key + R.
- Type msconfig and press Enter.
- Go to the Services tab and check the box for Hide all Microsoft services.
- Click Disable all.
- Go to the Startup tab and click Open Task Manager.
- In the Task Manager, disable all startup items.
- Restart your computer.
9. Contact Microsoft Support
If the issue persists, it is recommended to contact Microsoft Support for further assistance. They can provide more specific troubleshooting steps or guide you through advanced solutions.
Important Considerations
- Backup Your Data: It's crucial to back up your important data before attempting any troubleshooting steps.
- Be Patient: Some troubleshooting steps may take time to complete.
- Proceed with Caution: Ensure you understand the steps before proceeding, as incorrect actions can potentially damage your system.
By following these steps, you can troubleshoot the 2024-01 Cumulative Update installation issues and successfully update your Windows 11 system.