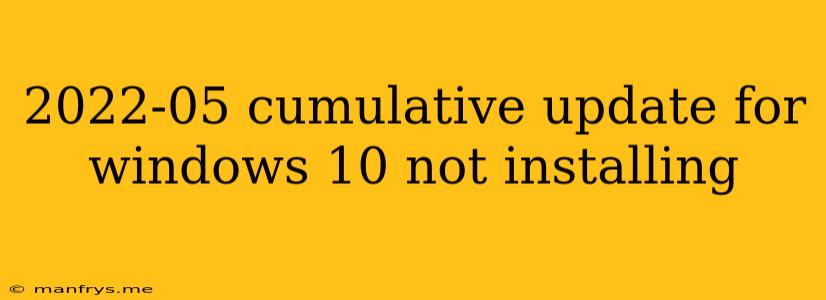2022-05 Cumulative Update for Windows 10 Not Installing: Troubleshooting Guide
The 2022-05 Cumulative Update for Windows 10, also known as KB5014019, is a crucial update that brings important security fixes and performance improvements to your system. However, some users may encounter issues during the installation process. If you're experiencing problems with this update, this troubleshooting guide can help you identify and resolve the issue.
Understanding the Issue
When the 2022-05 Cumulative Update fails to install, it can manifest in various ways:
- The update downloads but doesn't install: The download might complete, but the installation process hangs or fails to progress.
- Error messages during installation: You might encounter specific error codes or messages during the installation process.
- System restarts repeatedly: Your system might restart multiple times during the update, indicating a potential issue.
- Update stuck in a loop: The update may repeatedly try to install and fail, leading to a frustrating cycle.
Common Causes for Installation Failure
Several factors can contribute to the 2022-05 Cumulative Update installation failing. These include:
- Insufficient disk space: The update requires a certain amount of free space on your hard drive.
- Outdated drivers: Outdated or incompatible drivers can conflict with the update.
- Corrupted system files: Damaged or corrupted system files can interfere with the update process.
- Antivirus software conflicts: Your antivirus program might block the update or cause conflicts.
- Background processes: Running background applications or processes can hinder the update.
- Network connectivity issues: A weak or unstable internet connection can disrupt the download and installation.
Troubleshooting Steps
Here are some steps you can take to troubleshoot the 2022-05 Cumulative Update installation failure:
1. Check for System Requirements:
- Ensure sufficient disk space: The update requires at least 8GB of free space.
- Verify your system meets minimum requirements: Ensure your computer meets the minimum system requirements for the update. You can find this information on the official Microsoft website.
2. Run the Windows Update Troubleshooter:
- Access the troubleshooter: Open Settings > Update & Security > Troubleshoot and select "Windows Update" to run the troubleshooter. This tool automatically identifies and resolves common issues.
3. Restart Your Computer:
- Reboot your computer: Sometimes a simple restart can resolve temporary glitches and allow the update to proceed.
4. Disable Antivirus Software Temporarily:
- Temporarily disable your antivirus: Certain antivirus programs might interfere with the update. Disable your antivirus temporarily and try installing the update again. Remember to re-enable it after the update is complete.
5. Close Background Applications:
- Terminate running applications: Close all unnecessary programs and processes running in the background. This frees up resources for the update process.
6. Check Your Network Connection:
- Ensure stable internet connection: Make sure your internet connection is stable and fast enough to download and install the update.
7. Run the System File Checker (SFC):
- Check for system file corruption: Use the System File Checker (SFC) tool to scan for and repair corrupted system files:
- Open Command Prompt as an administrator.
- Type sfc /scannow and press Enter.
- Wait for the scan to complete.
8. Use the DISM Tool:
- Repair system images: If SFC doesn't resolve the issue, use the Deployment Image Servicing and Management (DISM) tool to repair system images.
- Open Command Prompt as an administrator.
- Type DISM /Online /Cleanup-Image /RestoreHealth and press Enter.
- Wait for the process to finish.
9. Download the Update Manually:
- Download from the Microsoft Update Catalog: If the automatic update fails, you can manually download the update from the Microsoft Update Catalog. Find the specific update for your Windows 10 version and download it.
10. Contact Microsoft Support:
- Seek assistance: If none of the above solutions work, contact Microsoft support for further assistance. They can help diagnose and resolve the issue.
Remember to always back up your important data before attempting any troubleshooting steps.
Additional Tips
- Check for incompatible applications: Some third-party applications might interfere with the update. Check for any known compatibility issues or updates for your applications.
- Disable Windows Defender temporarily: Similar to antivirus software, temporarily disable Windows Defender to see if it resolves the problem.
- Check for available updates: Before installing the 2022-05 Cumulative Update, make sure you have installed all previous updates for Windows 10.
By following these steps, you can effectively troubleshoot and resolve issues with the 2022-05 Cumulative Update installation for Windows 10. If the problem persists, seeking professional help from Microsoft support is recommended.