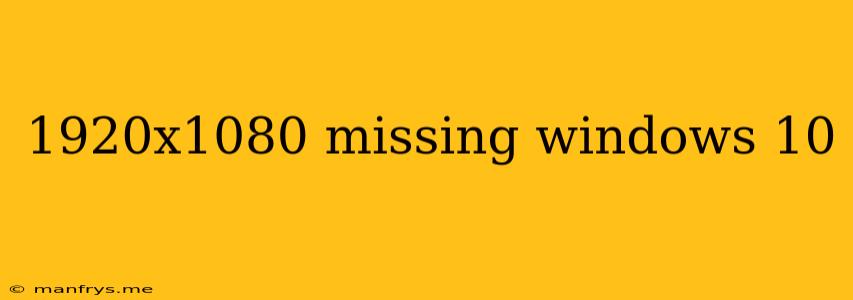Troubleshooting a Missing 1920x1080 Resolution in Windows 10
If you're experiencing a missing 1920x1080 resolution option in Windows 10, it can be frustrating. This resolution is a common standard, and its absence can affect your screen's clarity and visual experience. Here's a breakdown of potential causes and solutions:
Common Causes:
- Outdated or Corrupted Drivers: Your graphics card drivers are responsible for managing display settings. Outdated or corrupted drivers can lead to missing resolutions.
- Incorrect Display Settings: Windows might be using a different resolution for your primary monitor or displaying an extended desktop across multiple screens.
- Hardware Issues: Problems with your monitor or its connection to your computer can prevent the display from recognizing the correct resolution.
- Scaling Issues: Windows 10's scaling settings can sometimes interfere with proper resolution detection.
Solutions:
1. Update Graphics Drivers:
- Automatic Updates: Windows Update will automatically update your drivers; however, you might need to manually check for updates.
- Manufacturer Website: Visit the website of your graphics card manufacturer (NVIDIA, AMD, Intel) and download the latest drivers for your specific model.
- Driver Software: Tools like Driver Booster or Driver Easy can help you scan and update your drivers automatically.
2. Adjust Display Settings:
- Screen Resolution: Right-click on your desktop and select "Display Settings." Check that the resolution for your primary monitor is set to 1920x1080.
- Multiple Monitors: If you have multiple monitors, ensure the "Extend these displays" option is enabled.
- Scaling: In the "Display Settings," look for the "Scale and layout" section and make sure the scaling level is set appropriately for your screen size.
3. Hardware Checks:
- Monitor Connection: Check the connection between your monitor and computer. Try using a different port or cable.
- Monitor Settings: Go into your monitor's settings menu and ensure that the native resolution is set to 1920x1080.
- Monitor Power Cycle: Turn off your monitor, unplug it, wait a few seconds, plug it back in, and then turn it on.
4. Troubleshoot Windows 10 Display Settings:
- System Restore: If the problem arose recently, restoring your system to an earlier point can potentially fix the issue.
- Clean Boot: Starting Windows in a clean boot state can help isolate the problem by temporarily disabling non-essential programs and services.
5. Contact Manufacturer Support:
If none of the above solutions work, it's best to reach out to the manufacturer of your graphics card or monitor for further assistance. They may have specific troubleshooting steps or information about potential hardware issues.
Remember: It's always a good practice to backup your important data before making any significant changes to your system.