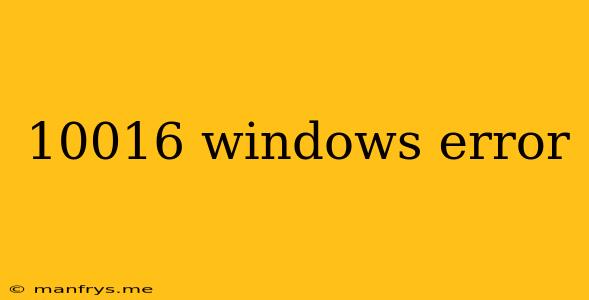Understanding the 10016 Windows Error: Causes, Symptoms, and Solutions
The Windows Error 10016 is a frustrating issue that can disrupt your workflow and leave you scratching your head. This error, often accompanied by a message like "The requested operation cannot be completed because the file or directory is in use by another process," indicates a conflict where the system is unable to access or modify a specific file or directory.
While the error message itself is straightforward, pinpointing the root cause and resolving it can be tricky. Let's delve into the common culprits behind this error and explore effective troubleshooting steps.
Common Causes of the 10016 Windows Error
The Windows Error 10016 can arise from various factors, including:
- Open Files or Directories: The most common cause is when a file or folder you are trying to access, modify, or delete is currently in use by another program. This could be anything from a simple text document to a large database file.
- Running Processes: Sometimes, programs running in the background might hold a lock on the file or directory, preventing access. This can include system processes, services, or even antivirus software.
- File Corruption: A corrupted file or directory can also contribute to the 10016 error, making it impossible to interact with it.
- Software Conflicts: Incompatible or outdated software can interfere with file access, leading to this error.
- Hardware Issues: Although less frequent, problems with your storage drive or other hardware components can also trigger the 10016 error.
Symptoms of the 10016 Windows Error
The 10016 error manifests itself in various ways:
- File Operations Fail: You may encounter problems deleting, copying, moving, renaming, or opening files or folders.
- Program Errors: Applications might crash or refuse to launch due to the inability to access necessary files.
- Installation Issues: You might be unable to install or update software as the installation process requires access to specific files.
- System Errors: Other system errors may occur, such as Blue Screens of Death (BSOD), which can indicate a more severe problem.
Troubleshooting the 10016 Windows Error
Resolving the 10016 error requires a methodical approach. Here's a step-by-step guide to help you pinpoint and fix the issue:
-
Close All Programs: Start by closing all unnecessary programs running on your system. Sometimes, simply shutting down the program that might be using the affected file can resolve the issue.
-
Check for Background Processes: Use the Task Manager (Ctrl + Shift + Esc) to identify and close any suspicious or resource-intensive processes running in the background. You can also check the Startup tab to disable programs that start automatically at boot.
-
Check for System Processes: If the error persists, you might need to look for system processes or services that might be accessing the file. Use the Services console (services.msc) to check and stop any related services. Be cautious while stopping services, as some are essential for system operation.
-
Run a System Scan: Execute a full system scan using your antivirus software to rule out malware or other malicious software that might be interfering with file access.
-
Check for File Corruption: Use the Check Disk utility (chkdsk) to scan your hard drive for errors. Run this command from an elevated command prompt: chkdsk /f /r.
-
Update Your Drivers: Outdated or corrupted device drivers can cause file access issues. Update your drivers through the Device Manager (devmgmt.msc).
-
Repair or Reinstall Applications: If the error is related to a specific application, consider repairing the application using its installer or reinstalling it completely.
-
Clean Boot: Performing a clean boot can help you identify if the error is caused by a conflicting third-party program. This involves starting your system with only essential services and drivers loaded.
-
Consider System Restore: If the issue persists, consider restoring your system to a previous restore point. This action will revert your system settings and files to a previous state, potentially resolving the 10016 error.
-
Seek Professional Assistance: If the issue persists despite these troubleshooting steps, consider seeking professional help from a qualified computer technician or Microsoft support.
By following these steps and understanding the possible causes of the 10016 error, you can significantly increase your chances of resolving the issue and regaining full access to your files and applications.