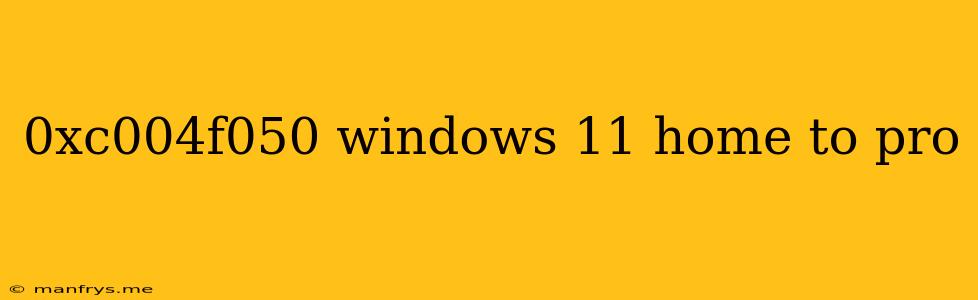Upgrading from Windows 11 Home to Windows 11 Pro: A Detailed Guide
Upgrading from Windows 11 Home to Windows 11 Pro can be a beneficial choice for users seeking enhanced features and functionalities. This guide will provide you with a comprehensive understanding of the process, advantages, and considerations involved.
Understanding the Difference: Windows 11 Home vs. Windows 11 Pro
Windows 11 Home caters to the general user and offers core functionalities.
Windows 11 Pro, however, provides additional features aimed at businesses and power users, including:
- Enhanced security: BitLocker drive encryption, Windows Defender Application Guard, and other advanced security features.
- Remote management: Group Policy management, Remote Desktop, and the ability to join a domain.
- Advanced networking: Virtual Private Network (VPN) and other network management tools.
- Hyper-V virtualization: Enables the creation and running of virtual machines.
Upgrading to Windows 11 Pro: Two Main Options
You have two primary methods for upgrading:
1. Clean Install: This involves wiping your hard drive and installing Windows 11 Pro from scratch. This is the most thorough method and ensures a fresh, clean system.
2. In-Place Upgrade: This involves directly upgrading from Windows 11 Home to Windows 11 Pro while preserving your files and settings. This is the simplest option, but it might not completely remove all Home-specific files.
Essential Steps for Upgrading
1. Prerequisites:
- Backup: Ensure you have a recent backup of your important data before starting the upgrade process.
- Product Key: Obtain a valid Windows 11 Pro product key. You can purchase it separately or obtain it through your organization.
- Sufficient Storage: Check that you have enough free disk space for the upgrade.
2. Choosing Your Upgrade Method:
- Clean Install: Download the Windows 11 Pro ISO image and follow the installation instructions.
- In-Place Upgrade: Open Settings > System > Activation and select "Change product key". Enter your Windows 11 Pro product key, and follow the on-screen prompts.
3. Completing the Upgrade:
- The upgrade process can take some time depending on your system's specifications and the chosen method.
- Follow the on-screen instructions and restart your computer when prompted.
Post-Upgrade Considerations
- Activation: After the upgrade, ensure your Windows 11 Pro is successfully activated using the provided product key.
- Driver Updates: Check for and install any necessary driver updates to ensure compatibility with the new operating system.
- Software Compatibility: Some applications designed for Home might not function optimally with Pro. Ensure compatibility before using them.
Conclusion
Upgrading to Windows 11 Pro can significantly enhance your computing experience, offering advanced features and functionalities. By understanding the different methods, preparing your system, and following the instructions carefully, you can successfully upgrade and enjoy the benefits of Windows 11 Pro.