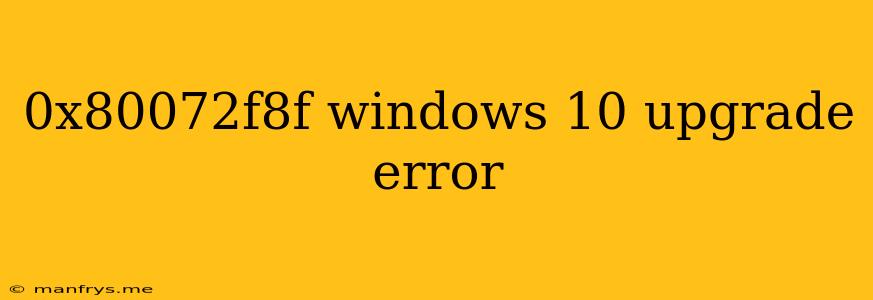Troubleshooting the 0x80072f8f Error During Windows 10 Upgrade
The error code 0x80072f8f is a common issue that can arise during a Windows 10 upgrade. It signifies a problem with the installation process, often indicating a corrupted system file or an issue with the upgrade files themselves. This article will guide you through troubleshooting this error and offer potential solutions to get your upgrade back on track.
Understanding the Error
The error code 0x80072f8f is a generic error, meaning it can be triggered by various factors. Here are some common culprits:
- Corrupted System Files: Essential Windows files might be damaged or missing, preventing the upgrade from proceeding smoothly.
- Insufficient Disk Space: The upgrade process requires sufficient free space on your hard drive.
- Conflicting Software: Certain programs or drivers might be incompatible with the new Windows 10 version.
- Antivirus Interference: Security software can sometimes interfere with the upgrade process.
- Network Issues: A poor internet connection can disrupt the download and installation of upgrade files.
Troubleshooting Steps
Here's a step-by-step guide to resolve the 0x80072f8f error:
1. Check System Requirements:
- Ensure your computer meets the minimum system requirements for the Windows 10 version you're attempting to upgrade to.
- You can find these requirements on the official Microsoft website.
2. Free Up Disk Space:
- Delete unnecessary files, programs, and temporary data to create sufficient free space on your hard drive.
- Aim for at least 20 GB of free space.
3. Run the System File Checker (SFC):
- The System File Checker tool can scan for and repair corrupted system files.
- Open the Command Prompt as administrator.
- Type
sfc /scannowand press Enter. - Wait for the scan to complete. If it finds and repairs any issues, restart your computer.
4. Disable Antivirus Software:
- Temporarily disable your antivirus software.
- Important: It's recommended to enable your antivirus software again after the upgrade is complete.
5. Check for Network Connectivity:
- Ensure a stable internet connection.
- Run a network diagnostic test if necessary.
6. Run the Windows Update Troubleshooter:
- Access the Windows Update Troubleshooter through the Windows Settings app (Settings > Update & Security > Troubleshoot).
- Follow the on-screen prompts to diagnose and fix potential issues.
7. Disconnect External Devices:
- Disconnect any external devices, like printers or USB drives, from your computer.
- Sometimes, these devices can cause compatibility issues during the upgrade.
8. Use the Media Creation Tool:
- If the previous steps fail, try using the Media Creation Tool from Microsoft.
- This tool allows you to create a bootable USB drive with the Windows 10 installation files.
- You can then perform a clean install of Windows 10, which often resolves upgrade errors.
9. Contact Microsoft Support:
- If the issue persists, contact Microsoft support for further assistance.
Important Note: Before proceeding with any of the above solutions, it's recommended to back up your important data. This will help you recover your files in case something goes wrong during the troubleshooting process.