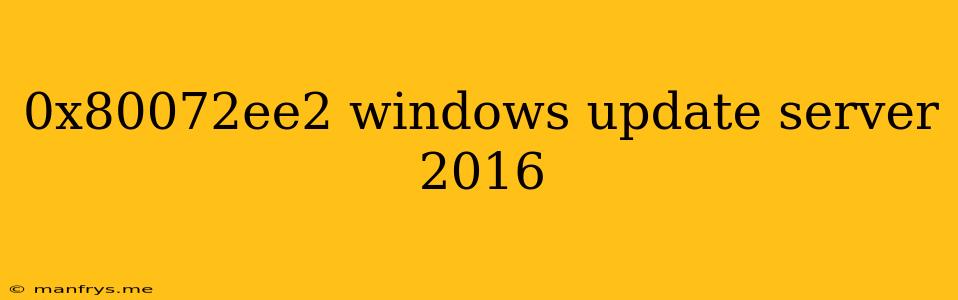Understanding and Resolving Windows Update Error 0x80072ee2 on Server 2016
The error code 0x80072ee2 is a common Windows Update error that can occur on various versions of Windows, including Server 2016. This error often indicates that there's an issue with the Windows Update service or its components, preventing the successful installation of updates.
Here's a breakdown of the common causes and troubleshooting steps for this error:
Understanding the Error:
The error code 0x80072ee2 translates to "The operation completed successfully." While seemingly positive, this error message is often misleading. It suggests the update process finished without errors, but the update itself was not successfully installed.
This discrepancy stems from the fact that Windows Update can encounter difficulties during the installation process, even if it completes the download without problems.
Possible Causes:
- Corrupted system files: Damaged system files can interfere with the update process and cause installation errors.
- Network connectivity issues: A faulty network connection can disrupt communication with the Windows Update servers and result in update failures.
- Firewall or antivirus interference: Security software, including firewalls and antivirus programs, might block or interfere with the update process.
- Insufficient disk space: Lack of available disk space can prevent the installation of updates, especially if the update files are large.
- Conflicting software: Certain programs or applications might conflict with the update process and lead to errors.
- Windows Update service issues: The Windows Update service itself might be corrupted, malfunctioning, or incorrectly configured.
- Outdated drivers: Outdated or incompatible drivers can sometimes cause update problems.
- Third-party software: Some third-party software can interfere with the update process.
Troubleshooting Steps:
- Run the Windows Update Troubleshooter: This built-in tool can automatically diagnose and fix common update issues.
- Check your network connection: Ensure that your server is connected to the internet and can access the Windows Update servers.
- Temporarily disable your firewall or antivirus: If you suspect your security software is blocking updates, try temporarily disabling them to see if the error resolves. Remember to re-enable them after the update process.
- Free up disk space: Ensure that your server has sufficient disk space available to install updates.
- Check for conflicting software: Identify any software that might interfere with the update process and temporarily disable them.
- Reset Windows Update components: This can help resolve issues related to corrupted or misconfigured Windows Update components:
- Stop the Windows Update services: Open the Services app (services.msc), stop the Windows Update, Background Intelligent Transfer Service, Cryptographic Services, and wuauserv services.
- Rename the SoftwareDistribution and Catroot2 folders: Go to C:\Windows and rename these folders.
- Restart the services: Restart the Windows Update services you stopped in step 1.
- Manually install the updates: If the automatic update process fails, you can try downloading the updates manually from the Microsoft Update Catalog and installing them directly.
- Check for system file corruption: Run the System File Checker (SFC) tool to scan for and repair corrupted system files:
- Open Command Prompt as administrator.
- Type sfc /scannow and press Enter.
- Update your drivers: Make sure your drivers are updated. Outdated drivers can sometimes cause update problems.
- Perform a clean boot: This will help identify if any third-party software is interfering with the update process.
If these steps don't resolve the error, consider performing a system restore to a point before the error occurred or seeking further assistance from Microsoft support.