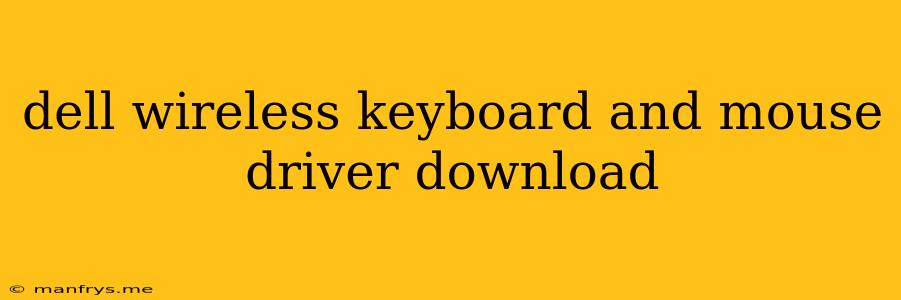Dell Wireless Keyboard and Mouse Driver Downloads
Introduction
Dell wireless keyboards and mice are renowned for their comfort, performance, and reliability. However, to ensure optimal functionality, it is essential to install the correct drivers. This article will guide you through the process of downloading and installing the appropriate drivers for your Dell wireless keyboard and mouse.
Identifying Your Keyboard and Mouse Model
Before proceeding with the download, you need to accurately identify your Dell wireless keyboard and mouse model. There are several ways to do this:
- Check the product label: The model number is usually printed on the underside of the keyboard and mouse.
- Use the Dell SupportAssist app: This application automatically detects your Dell devices and provides relevant information, including the model number.
- Visit the Dell website: You can find your model information in the "My Dell" section of the website.
Downloading the Drivers
Once you have identified the model number, follow these steps to download the necessary drivers:
- Visit the Dell Drivers & Downloads website: Navigate to the official Dell website and access the Drivers & Downloads section.
- Enter your model number: Input the model number of your keyboard or mouse in the search bar.
- Select your operating system: Choose the version of Windows or other operating system you are using.
- Locate the drivers: The website will display a list of available drivers for your device.
- Download the drivers: Select the relevant driver package and click the download button.
Installing the Drivers
After the download is complete, follow these steps to install the drivers:
- Run the setup file: Locate the downloaded file and double-click it to launch the installation wizard.
- Follow the on-screen instructions: The wizard will guide you through the installation process.
- Restart your computer: Once the installation is complete, restart your computer to ensure the drivers are applied correctly.
Troubleshooting
If you encounter any issues while downloading or installing the drivers, try the following troubleshooting tips:
- Check your internet connection: Ensure you have a stable internet connection.
- Try a different browser: Use a different web browser to download the drivers.
- Disable your antivirus software: Temporarily disable your antivirus software during the download and installation process.
- Contact Dell Support: If the problem persists, contact Dell Support for assistance.
Conclusion
Installing the correct drivers for your Dell wireless keyboard and mouse is crucial for optimal performance and functionality. By following the steps outlined above, you can easily download and install the necessary drivers and enjoy a seamless user experience. Remember to check for updates regularly to ensure your drivers are up-to-date and your devices are operating at peak efficiency.