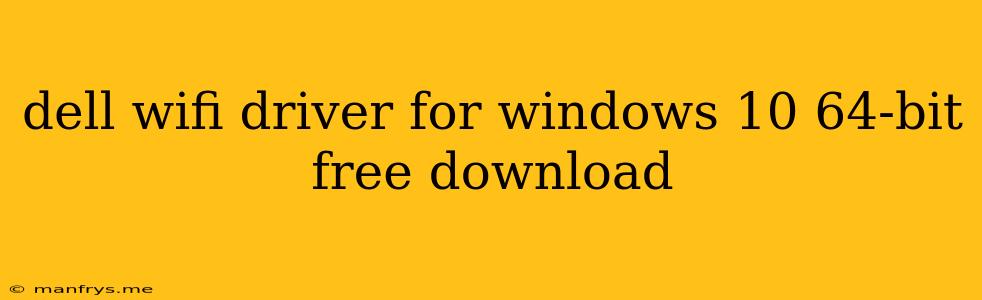Dell WiFi Driver for Windows 10 64-bit: A Comprehensive Guide
Finding the right Dell WiFi driver for your Windows 10 64-bit system can sometimes feel like navigating a labyrinth. This guide aims to provide you with a clear understanding of how to download and install the appropriate driver, ensuring a smooth and reliable wireless connection.
Understanding WiFi Drivers
WiFi drivers are essential software components that enable your computer to communicate with your wireless network. They act as a bridge between your hardware and the operating system, ensuring seamless data transfer.
Identifying Your Dell Model
Before embarking on your driver quest, it's crucial to accurately identify your Dell model. This information is typically found on a sticker beneath your laptop or on a label inside your desktop.
Downloading the Correct Driver
1. Dell Support Website:
- Visit the Dell Support Website: Navigate to the Dell support page and enter your Dell product service tag or select your product type and model from the dropdown menus.
- Locate the Drivers and Downloads Section: Look for a section labeled "Drivers & Downloads" or a similar heading.
- Choose Your Operating System: Select "Windows 10 64-bit" from the operating system dropdown menu.
- Download the WiFi Driver: Identify the "Wireless" or "Network" category and download the latest driver for your specific model.
2. Dell Command | Update:
- Utilize Dell Command | Update: This utility automatically identifies and downloads the latest drivers for your Dell system. You can download Dell Command | Update from the Dell support website.
3. Device Manager:
- Open Device Manager: Right-click on the Windows start button and select "Device Manager."
- Locate Network Adapters: Expand the "Network Adapters" category.
- Update Driver: Right-click on your WiFi adapter, choose "Update driver," and follow the on-screen instructions.
Installing the Driver
Once you've downloaded the driver, follow these steps:
1. Extraction: If the driver is in a compressed format (ZIP or .exe), extract the contents to a temporary folder on your computer.
2. Running the Installer: Locate and run the installer file. Follow the prompts provided by the setup wizard to install the driver.
3. Restart Your Computer: After the installation is complete, restart your computer for the changes to take effect.
Troubleshooting
If you encounter issues during installation or after installing the driver, try the following:
- Check for Compatibility: Ensure you are downloading the driver specifically for your Dell model and Windows 10 64-bit operating system.
- Reinstall the Driver: Uninstall the existing driver and reinstall it from the Dell website.
- Contact Dell Support: If the issue persists, reach out to Dell support for assistance.
Staying Updated
It's recommended to keep your WiFi drivers up-to-date to ensure optimal performance and security. Use Dell Command | Update or visit the Dell support website regularly for driver updates.
By following this guide, you can confidently download and install the correct Dell WiFi driver for your Windows 10 64-bit system, enabling seamless connectivity to your wireless network.