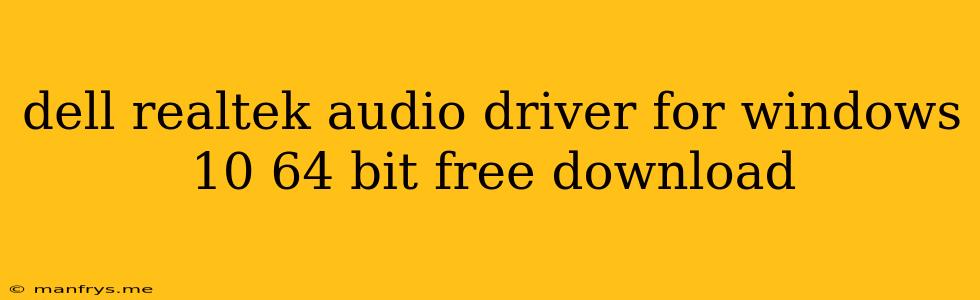Dell Realtek Audio Driver for Windows 10 64-bit: Free Download & Installation Guide
Are you experiencing audio issues on your Dell computer running Windows 10 64-bit? It's likely that you need to update or reinstall your Realtek audio driver. This guide will walk you through the process of downloading and installing the correct driver for your specific Dell model.
What are Realtek Audio Drivers?
Realtek is a leading manufacturer of audio chips and codecs, commonly used in Dell computers. Realtek audio drivers are essential software components that allow your computer's operating system to communicate with your audio hardware. These drivers enable you to play sound, record audio, and use features like microphone input and speaker output.
Why You Might Need to Update or Reinstall
- Outdated drivers: Outdated drivers can lead to audio issues like crackling, distorted sound, or no sound at all.
- New hardware: Installing new hardware, such as a headset or external speakers, may require updated drivers for compatibility.
- Windows updates: Windows updates sometimes require updated drivers to ensure optimal performance.
Steps to Download and Install the Driver
1. Identify Your Dell Model
- Check the bottom of your laptop: Look for a sticker or label with the model number.
- Use Dell SupportAssist: Download and install Dell SupportAssist from the Dell website. This tool automatically detects your system and provides relevant drivers and updates.
- Check your system information: Go to "Settings" > "System" > "About" to find your device model.
2. Download the Correct Driver
- Go to the Dell website: Visit the Dell support page and enter your model number.
- Navigate to "Drivers & Downloads": Select "Drivers & Downloads" from the menu.
- Choose your operating system: Select "Windows 10 64-bit" from the list.
- Find the Audio Driver: Look for the "Audio" category and select the Realtek audio driver.
- Download the driver file: Click on the download link and save the file to your computer.
3. Install the Driver
- Run the installer: Double-click the downloaded file to start the installation process.
- Follow the onscreen instructions: The installer will guide you through the installation steps.
- Restart your computer: After the installation is complete, restart your computer for the changes to take effect.
Troubleshooting Tips
- Check for driver conflicts: If you have multiple audio devices connected, there might be driver conflicts. Try disabling or uninstalling other audio drivers to see if that resolves the issue.
- Run the audio troubleshooter: Go to "Settings" > "Update & Security" > "Troubleshoot" and run the "Playing Audio" troubleshooter.
- Update your BIOS: An outdated BIOS can sometimes cause audio problems. Check for BIOS updates on the Dell website.
Important Notes
- Backup your data: It's always a good idea to back up your data before installing any new drivers.
- Use official sources: Always download drivers from trusted sources like the Dell website to avoid malware or corrupted files.
- Check for latest updates: Regularly check the Dell website for updated driver versions to ensure optimal performance and address potential security vulnerabilities.
By following these steps, you can successfully download and install the correct Dell Realtek audio driver for Windows 10 64-bit and resolve any audio issues you may be experiencing. Remember to consult the Dell website for specific instructions and troubleshooting tips for your model.