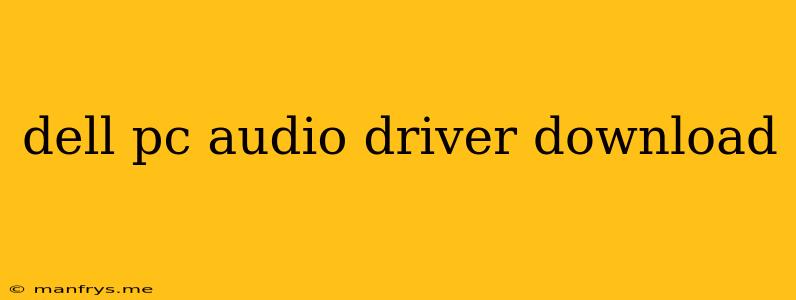Dell PC Audio Driver Download: A Comprehensive Guide
Finding the right audio driver for your Dell PC can be a frustrating experience. But don't worry, this guide will help you navigate the process and ensure you have the best sound quality possible.
Understanding Dell PC Audio Drivers
Audio drivers are essential software that allow your computer to communicate with your audio hardware. They act as a bridge, translating digital signals from your computer into the analog sound waves you hear through speakers or headphones. Without the correct driver, your audio might not work at all, or it might experience issues like crackling, distortion, or low volume.
Identifying Your Dell PC Audio Hardware
To download the correct driver, you need to know what audio hardware is installed in your Dell PC. Here's how to find this information:
- Check Your Dell Model Number: The model number is usually located on the bottom or back of your PC.
- Use the Dell Support Website: Visit the Dell Support website and enter your model number. This will provide you with a list of all available drivers, including audio drivers.
- Use the Device Manager: Press Windows Key + R, type devmgmt.msc, and press Enter. In the Device Manager, expand the Sound, video and game controllers category. This will show you the specific audio device installed.
Downloading the Correct Audio Driver for Your Dell PC
Once you know your audio hardware, you can download the driver from Dell's official website:
- Visit the Dell Support Website: Go to the Dell Support website and enter your model number.
- Navigate to Drivers & Downloads: Select Drivers & Downloads from the menu.
- Choose Your Operating System: Select your operating system (e.g., Windows 10, Windows 11).
- Find the Audio Driver: Search for the Audio category and locate the appropriate driver for your audio hardware.
- Download the Driver: Click the download button to start the download.
Installing the Audio Driver
Once the download is complete, follow these steps to install the driver:
- Run the Setup File: Double-click the downloaded file to start the installation process.
- Follow the On-Screen Instructions: The installation wizard will guide you through the steps.
- Restart Your Computer: After the installation is complete, restart your computer to ensure the driver is fully loaded.
Troubleshooting Audio Issues
If you still encounter audio issues after installing the driver, try the following troubleshooting steps:
- Check the Audio Settings: Make sure the correct audio output device is selected in your computer's sound settings.
- Update Your Operating System: Ensure your operating system is up-to-date.
- Uninstall and Reinstall the Driver: Try uninstalling and reinstalling the driver.
- Run a Hardware Diagnostic: If all else fails, run a hardware diagnostic to check for any underlying hardware problems.
Staying Up-to-Date with Dell Audio Drivers
It's important to keep your audio drivers up-to-date to ensure optimal performance and compatibility with new software and hardware. Dell releases driver updates regularly to fix bugs, improve performance, and add new features.
To stay informed about driver updates, you can:
- Subscribe to Dell's Driver Updates: Sign up for email notifications about driver updates for your Dell PC.
- Check the Dell Support Website Regularly: Visit the Dell Support website regularly to see if there are any new driver updates available.
By following these steps, you can ensure you have the correct audio driver for your Dell PC and enjoy high-quality sound.