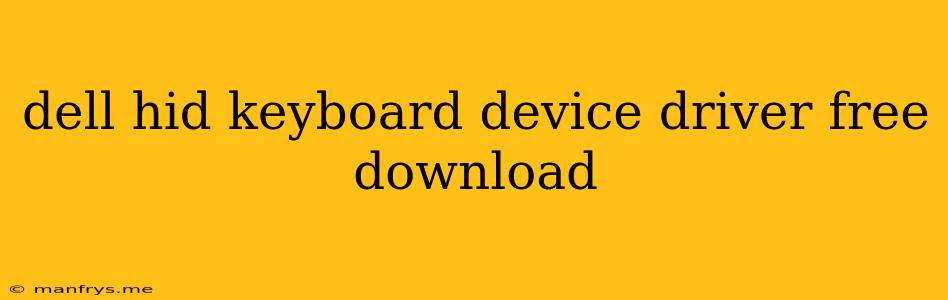Dell HID Keyboard Device Driver: Everything You Need to Know
Have you encountered an error message about a missing or outdated Dell HID keyboard device driver? This can cause issues with your keyboard's functionality, such as keys not responding or erratic typing behavior. Luckily, finding and installing the correct driver is a straightforward process.
Understanding HID Keyboard Drivers
HID stands for Human Interface Device, and a HID keyboard driver acts as a translator between your keyboard and your operating system. It allows your computer to recognize and interact with your keyboard properly.
Finding the Right Driver for Your Dell Keyboard
- Identify your keyboard model: This information is usually printed on the bottom of your keyboard.
- Visit the Dell Support website: Navigate to Dell's official support page.
- Search for your keyboard model: Use the search bar to find your specific keyboard model.
- Download the driver: Select the "Drivers and Downloads" section, and locate the latest driver for your keyboard and operating system.
Installing the Dell HID Keyboard Driver
- Download the driver file: Once you've found the correct driver, download the file to your computer.
- Run the installation file: Double-click the downloaded file to initiate the installation process.
- Follow the on-screen instructions: The installer will guide you through the setup steps, typically involving accepting terms and conditions and choosing an installation location.
- Restart your computer: After the installation is complete, restart your computer for the changes to take effect.
Troubleshooting Driver Issues
If you encounter problems with your Dell HID keyboard driver after installation, consider the following:
- Check for driver updates: Ensure you're using the latest driver version by checking for updates on the Dell Support website.
- Try reinstalling the driver: Uninstall the existing driver and reinstall the latest version from Dell's website.
- Run a system scan: Perform a scan for potential hardware and software issues that might be causing driver conflicts.
- Contact Dell Support: If the problem persists, reach out to Dell's customer support for assistance.
Conclusion
Having the correct Dell HID keyboard device driver installed ensures a smooth and responsive keyboard experience. By following the steps outlined above, you can easily find, download, and install the appropriate driver for your Dell keyboard. If you encounter any difficulties, don't hesitate to seek help from Dell's support team.