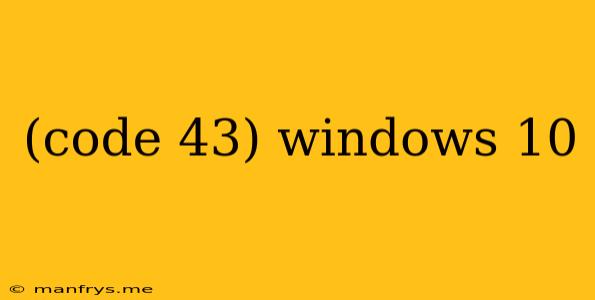Understanding and Troubleshooting Code 43 in Windows 10
The "Code 43" error in Windows 10 is a device manager error that indicates a problem with the hardware device's driver, meaning the operating system cannot properly communicate with the hardware. This can be frustrating as it often prevents the device from functioning correctly.
Common Causes of Code 43 Error:
- Outdated or corrupt drivers: Drivers are software programs that allow the operating system to communicate with hardware devices. Outdated or corrupt drivers can lead to the Code 43 error.
- Hardware malfunction: A faulty hardware component could be the root cause of the error.
- Power management issues: Sometimes, incorrect power settings can interfere with the device's operation and trigger the Code 43 error.
- Resource conflicts: If two or more devices are trying to access the same system resources, this can cause a Code 43 error.
Troubleshooting Steps:
1. Update Device Drivers:
- Check for updates: Visit the manufacturer's website and download the latest drivers for your device.
- Use Device Manager: Open the Device Manager (right-click the "Start" button and select "Device Manager"). Locate the device with the error, right-click it, and choose "Update driver."
2. Reinstall Device Drivers:
- Uninstall the driver: In Device Manager, right-click the device and select "Uninstall device."
- Restart your computer: After the uninstallation, restart your computer.
- Reinstall the driver: Once the computer restarts, Windows will try to automatically reinstall the driver. If not, manually install the driver from the manufacturer's website.
3. Check Hardware Connections:
- Ensure proper connections: Check all the connections to the device, making sure everything is firmly plugged in.
- Try a different port: If the device is connected to a USB port, try plugging it into a different USB port.
4. Troubleshoot Power Management Issues:
- Disable power saving settings: Open the Device Manager, right-click the device with the error, select "Properties," and go to the "Power Management" tab. Uncheck the box that says "Allow the computer to turn off this device to save power."
5. Run Hardware Troubleshooter:
- Open the troubleshooter: Open the "Settings" app (Windows key + I) and go to "Update & Security."
- Select "Troubleshoot": Click on "Troubleshoot" and choose "Hardware and Devices."
- Run the troubleshooter: Follow the on-screen instructions to run the troubleshooter.
6. Check for Resource Conflicts:
- Device Manager: Open the Device Manager, find the device with the error, and right-click it. Select "Properties" and go to the "Resources" tab. Check for any conflicts with other devices.
- Adjust resource settings: If you find any conflicts, try adjusting the device's resources to resolve the issue.
7. Contact Manufacturer Support:
- Seek professional help: If the above steps do not resolve the issue, contact the manufacturer of the device for further assistance. They may be able to provide more specific troubleshooting advice or may even need to replace the faulty hardware component.
Important Note: Be cautious when making any changes to your system settings, especially if you are not familiar with them. If you are unsure about any steps, it is always best to consult a qualified technician for assistance.