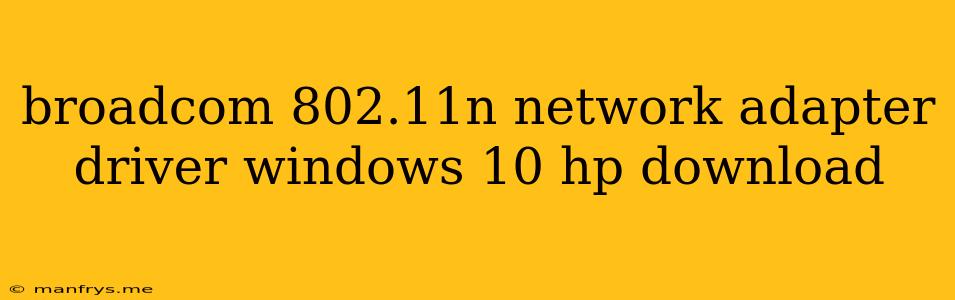Broadcom 802.11n Network Adapter Driver for Windows 10 HP: A Comprehensive Guide
The Broadcom 802.11n network adapter is a common wireless networking component found in various HP laptops and desktops. To ensure optimal performance and connectivity, it's crucial to have the correct driver installed. This guide will provide you with a step-by-step process on how to download and install the appropriate Broadcom 802.11n network adapter driver for your Windows 10 HP device.
Understanding the Importance of Drivers
Drivers act as translators, enabling your operating system to communicate with your hardware. For your wireless network adapter, the driver ensures seamless connection to Wi-Fi networks, allowing you to browse the internet, stream content, and access online resources without interruption.
Finding the Right Driver
1. Identify Your Network Adapter Model:
- Device Manager: Right-click the Windows Start button, select "Device Manager," and expand the "Network adapters" section. Locate the Broadcom 802.11n network adapter and note its exact model number.
2. Visit the HP Support Website:
- Navigate to the HP Support Website: Access the HP website and enter your device model number or serial number.
- Select "Drivers & Software": Look for the "Drivers & Software" or "Support" section on the website.
- Filter by Operating System: Ensure you're selecting the appropriate operating system, which is Windows 10 in this case.
3. Download the Driver:
- Locate the Broadcom 802.11n Network Adapter Driver: Find the driver specifically designed for your Broadcom 802.11n network adapter model.
- Download the Installer: Download the driver installer file, which will likely be in a .exe or .zip format.
Installing the Driver
1. Run the Installer:
- Double-click the downloaded file: Open the downloaded installer file.
- Follow the On-Screen Instructions: Carefully follow the installation wizard's instructions.
2. Restart Your Computer:
- Restart Your Computer: Once the installation is complete, restart your computer for the changes to take effect.
Troubleshooting Tips
- Check for Updates: Always keep your HP device updated with the latest Windows 10 updates and driver releases.
- Compatibility: Ensure that the downloaded driver is compatible with your specific HP model and Windows 10 version.
- Reinstall the Driver: If you encounter issues, try reinstalling the driver by following the steps above.
- Contact HP Support: If the problem persists, reach out to HP's support team for assistance.
Important Note: This guide provides general instructions. Always refer to the specific instructions provided by HP for your device model.
By following these steps, you can successfully install the Broadcom 802.11n network adapter driver for your Windows 10 HP device, ensuring a stable and reliable wireless connection.