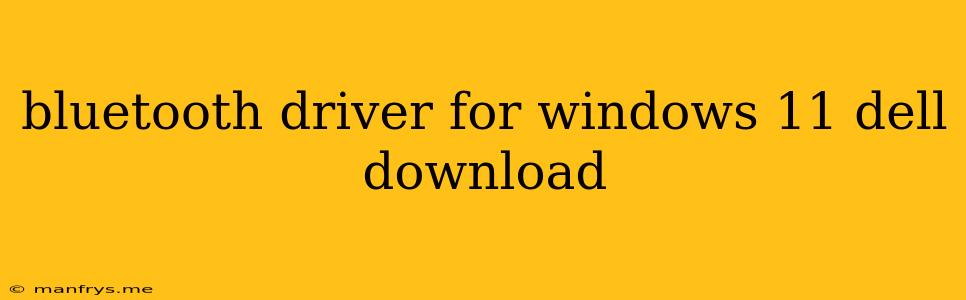Bluetooth Driver for Windows 11 Dell: A Comprehensive Guide
This article will guide you through the process of finding and installing the correct Bluetooth driver for your Dell computer running Windows 11.
Why is a Bluetooth driver essential?
Bluetooth drivers are crucial for establishing a reliable and seamless connection between your Dell computer and Bluetooth devices. They enable communication, allowing you to use wireless peripherals like keyboards, mice, headphones, and speakers.
Identifying your Dell Model
The first step is identifying your Dell model. This information is crucial for finding the correct driver. Here are some ways to find your Dell model:
- Check the bottom of your laptop: The model number is usually printed on a sticker.
- Look in the system settings: Open Settings > System > About to see the model name.
- Use Dell SupportAssist: Download and install Dell SupportAssist, a tool that automatically identifies your system.
Locating the Bluetooth Driver
Once you know your Dell model, you can locate the Bluetooth driver in a few ways:
- Dell Support Website: Visit the Dell Support website and enter your model number. You can then browse the available drivers and download the appropriate Bluetooth driver for Windows 11.
- Dell SupportAssist: If you have Dell SupportAssist installed, you can run a driver scan to identify any missing or outdated drivers, including the Bluetooth driver.
- Device Manager: Open Device Manager by right-clicking the Start button and selecting Device Manager. Look for Bluetooth under the Other Devices category. If you see a yellow exclamation mark, right-click the device and select Update driver.
Installing the Bluetooth Driver
The installation process is usually straightforward:
- Download the driver: Save the downloaded driver file to a convenient location.
- Run the installer: Double-click the driver file and follow the on-screen instructions.
- Restart your computer: After the installation is complete, restart your computer to ensure the driver is properly loaded.
Troubleshooting Common Issues
If you encounter issues with your Bluetooth driver, here are some troubleshooting steps:
- Check for updates: Make sure your Windows 11 is up to date by checking for updates in Settings > Windows Update.
- Reinstall the driver: Uninstall the current Bluetooth driver from Device Manager and reinstall it using the steps above.
- Compatibility check: Ensure the driver is compatible with your Dell model and Windows 11.
- Contact Dell Support: If you are unable to resolve the issue, contact Dell Support for assistance.
Important Considerations
- Backup: Before installing any new driver, it is always a good idea to backup your data in case of unexpected issues.
- Driver version: Always download the latest compatible driver version for your Dell model and Windows 11.
- Manufacturer's website: If you are having trouble finding a specific driver, you may also check the manufacturer's website for your Bluetooth device.
By following these steps, you should be able to install the correct Bluetooth driver for your Dell computer running Windows 11 and enjoy a smooth wireless connection.