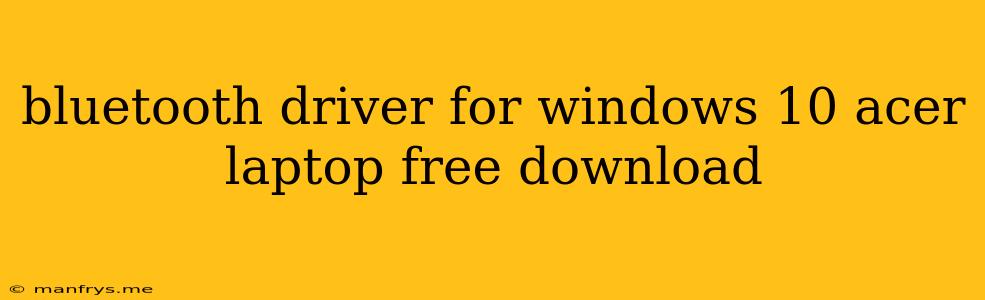Bluetooth Driver for Windows 10 Acer Laptop: A Comprehensive Guide
Having trouble connecting your Bluetooth devices to your Acer laptop running Windows 10? Don't fret! This guide will help you find and install the correct Bluetooth drivers for your specific Acer model.
Understanding Bluetooth Drivers
Bluetooth drivers are essential software components that enable your computer to communicate with Bluetooth devices, such as headphones, speakers, keyboards, and mice. They act as a bridge between your hardware and the operating system, allowing data to flow seamlessly.
Identifying Your Acer Model
Before you can download the correct Bluetooth driver, you need to know the exact model of your Acer laptop. You can find this information on the bottom of your laptop, usually on a sticker.
Locating the Bluetooth Driver
Here are the most reliable ways to find and download the Bluetooth driver for your Acer laptop:
1. Acer Support Website:
- Visit the Acer support website.
- Enter your laptop model number in the search bar.
- Navigate to the "Drivers and Manuals" section.
- Select your operating system (Windows 10).
- Look for the "Bluetooth" category and download the latest driver.
2. Device Manager:
- Open Device Manager (right-click on the Start menu and choose "Device Manager").
- Expand the "Bluetooth" category.
- Right-click on your Bluetooth adapter and choose "Update driver."
- Select "Search automatically for updated driver software."
- Windows will search for and install the latest available driver.
3. Third-Party Driver Download Sites:
- Use reputable websites like DriverIdentifier or Driver Easy.
- Download and install the software.
- Run a scan to identify missing or outdated drivers, including your Bluetooth driver.
- Download and install the recommended driver.
Note: Always download drivers from trusted sources. Avoid downloading drivers from unknown websites, as they may contain malware or viruses.
Installing the Bluetooth Driver
Once you've downloaded the driver, follow these steps to install it:
- Close all programs and applications.
- Double-click on the downloaded driver file.
- Follow the on-screen instructions to complete the installation.
- Restart your computer.
After restarting, your Bluetooth adapter should be fully functional, and you should be able to connect your Bluetooth devices.
Troubleshooting Bluetooth Issues
If you still experience issues after installing the driver, here are a few troubleshooting tips:
- Ensure your Bluetooth is turned on.
- Check your Bluetooth device's manual for any pairing instructions.
- Try restarting both your laptop and your Bluetooth device.
- Run the Bluetooth troubleshooter (search for "troubleshoot" in the Start menu).
- Check for Windows updates, as they may include driver updates.
By following these steps, you should be able to install the correct Bluetooth driver for your Acer laptop and enjoy a seamless Bluetooth connection. If you continue to have difficulties, contact Acer support for further assistance.