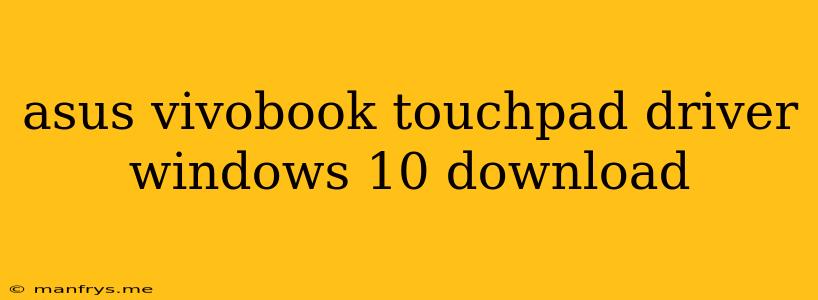Asus VivoBook Touchpad Drivers for Windows 10: A Comprehensive Guide
The touchpad is an essential part of your Asus VivoBook laptop's user experience. It allows you to control your device smoothly and efficiently. However, if you are experiencing issues with your touchpad, such as unresponsive clicks, scrolling problems, or erratic cursor movement, it could be a sign that you need to update your touchpad drivers.
This guide will help you understand why updating your touchpad drivers is important, how to identify the right driver for your VivoBook model, and how to download and install it on your Windows 10 computer.
Why are Touchpad Drivers Important?
Touchpad drivers act as a bridge between your hardware (touchpad) and your operating system (Windows 10). They tell your computer how to interpret and respond to your touchpad gestures. Outdated or corrupted drivers can cause various issues, including:
- Unresponsive clicks: The touchpad may not register clicks correctly, making it difficult to select items or navigate your computer.
- Scrolling problems: Scrolling may be jerky, unresponsive, or scroll in the wrong direction.
- Erratic cursor movement: The cursor may jump around erratically, making it difficult to control your mouse pointer.
- Touchpad sensitivity issues: The touchpad may be overly sensitive or not sensitive enough.
Finding the Right Touchpad Driver for Your Asus VivoBook
To ensure you download the correct driver, you need to know your exact Asus VivoBook model. You can find this information in several ways:
- Check the bottom of your laptop: Look for a sticker or label that displays the model name, such as "VivoBook 15 X543UA" or "VivoBook S15 S532F."
- Look in your Windows settings:
- Go to Settings > System > About.
- Your model name will be listed under "Device Model."
- Visit the Asus support website:
- Visit the and enter your model number in the search bar.
Downloading the Touchpad Driver
Once you know your model, you can download the correct touchpad driver from the Asus support website. Here's how:
- Visit the Asus support website: Go to the .
- Enter your model number: In the search bar, enter your VivoBook model number (e.g., "VivoBook 15 X543UA").
- Select your operating system: Choose Windows 10 from the list of operating systems.
- Navigate to the Drivers and Utilities section: Locate the "Drivers and Utilities" section and click on it.
- Find the touchpad driver: Look for a driver titled "Touchpad" or "Pointing Device."
- Download the driver: Click the download button and save the driver to your computer.
Installing the Touchpad Driver
Once you have downloaded the driver, follow these steps to install it:
- Open the downloaded file: Double-click the downloaded file to start the installation process.
- Follow the on-screen instructions: Follow the prompts on your screen to install the driver.
- Restart your computer: After the installation is complete, restart your computer for the changes to take effect.
Troubleshooting Touchpad Issues
If you still encounter touchpad problems after updating your drivers, consider these additional troubleshooting steps:
- Check your touchpad settings: Go to Settings > Devices > Touchpad and adjust the sensitivity, scrolling settings, and other options to your preference.
- Disable and re-enable the touchpad: Go to Device Manager (right-click on the Windows Start button and choose "Device Manager") and find your touchpad under "Mice and other pointing devices." Right-click on it, choose "Disable device," and then re-enable it.
- Check for physical obstructions: Ensure there are no objects or debris on or near the touchpad surface.
- Contact Asus support: If the problem persists, contact Asus support for further assistance.
By following these steps, you can ensure your Asus VivoBook touchpad works flawlessly and enhances your overall laptop experience.