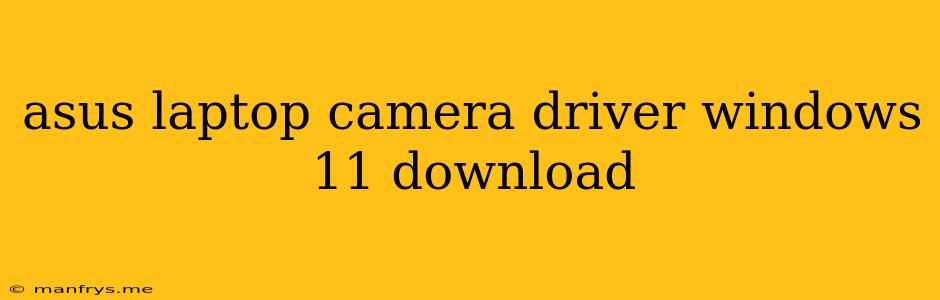How to Download and Install Asus Laptop Camera Drivers for Windows 11
Are you facing issues with your Asus laptop camera in Windows 11? It's possible you're missing or outdated camera drivers. Here's a step-by-step guide to download and install the correct drivers for your Asus laptop:
1. Identify Your Asus Laptop Model
The first step is to identify the exact model of your Asus laptop. You can find this information by:
- Checking the bottom of your laptop: Most laptops have a sticker with the model name and serial number.
- Looking in your device manager: Right-click the Start button and select Device Manager. Look for Cameras and check the name of your camera.
2. Download the Drivers from Asus Support Website
Once you know your model, visit the Asus Support Website and navigate to the Driver & Utility section.
- Enter your laptop model: In the search bar, type your laptop model number.
- Select your operating system: Choose Windows 11 from the dropdown menu.
- Find the camera driver: Look for drivers related to "Camera", "Webcam", or "Integrated Camera".
3. Download and Install the Driver
After finding the correct driver, download it to your computer.
- Run the installer: Once downloaded, run the installer file. Follow the on-screen instructions to complete the installation process.
- Restart your computer: After the installation is complete, restart your computer for the changes to take effect.
4. Verify Camera Function
After restarting your computer, open the Camera app in Windows 11. You should now be able to see your camera functioning correctly.
Troubleshooting Tips:
- Check for updates: Make sure you have the latest Windows 11 updates installed.
- Try different USB ports: If your camera is connected via USB, try plugging it into a different port.
- Uninstall and reinstall the driver: If you're still having problems, uninstall the current driver and reinstall it again.
Remember: Always download drivers from the official Asus website to avoid installing outdated or corrupted drivers.