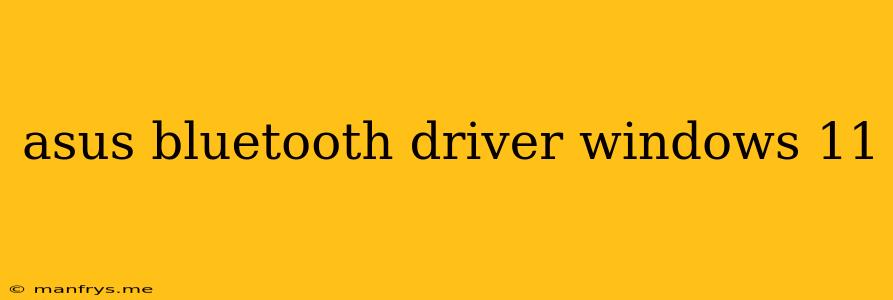How to Install and Update ASUS Bluetooth Drivers on Windows 11
Having trouble connecting your ASUS Bluetooth device on your Windows 11 PC? You may need to install or update your Bluetooth drivers. Bluetooth drivers are essential software that allows your computer to communicate with your Bluetooth devices.
Here's a breakdown of how to install and update your ASUS Bluetooth drivers on Windows 11:
1. Checking for Driver Updates Through Windows Update
Windows Update automatically downloads and installs the latest drivers for your device, including Bluetooth drivers. Here's how to check:
- Open Settings: Click the Start menu and select Settings.
- Go to Windows Update: Click Windows Update in the left-hand menu.
- Check for Updates: Click Check for updates. Windows will automatically search for and install any available updates, including driver updates.
2. Downloading Drivers From ASUS Website
If Windows Update doesn't have the latest drivers, you can download them directly from the ASUS website:
- Visit ASUS Support: Go to the ASUS support website.
- Select your product: Enter your product model or use the Auto Detect option to find your device.
- Choose your operating system: Select Windows 11.
- Find Bluetooth drivers: Search for Bluetooth drivers under the Drivers & Utilities section.
- Download and install: Download the appropriate driver for your device and follow the installation instructions.
3. Using Device Manager
Device Manager is a built-in Windows tool that allows you to view and manage all the devices connected to your computer. You can use Device Manager to update or reinstall your Bluetooth drivers:
- Open Device Manager: Press the Windows key + X and select Device Manager.
- Expand Bluetooth: Find Bluetooth in the list of devices and expand it.
- Right-click on your Bluetooth device: Right-click on your specific Bluetooth device and select Update Driver.
- Choose how to search for drivers: You can either allow Windows to automatically search for drivers or choose to manually browse for drivers.
4. Troubleshooting Bluetooth Issues
If you're still having trouble connecting your Bluetooth device after installing or updating the drivers, here are some additional troubleshooting steps:
- Restart your computer: A simple restart can often resolve temporary connection issues.
- Check for interference: Bluetooth devices can be affected by interference from other wireless devices, like microwaves or wireless routers. Try moving your Bluetooth device or router further away from your computer.
- Enable Bluetooth: Make sure Bluetooth is enabled on your computer and your Bluetooth device.
- Pair your device: If your device is not already paired, follow the instructions to pair it with your computer.
- Check your Bluetooth device's battery: Make sure your Bluetooth device has enough battery power.
- Reinstall the Bluetooth driver: If all else fails, you can try reinstalling the Bluetooth driver.
By following these steps, you can ensure that you have the latest and most compatible Bluetooth drivers for your ASUS device. If you're still experiencing problems, you can contact ASUS support for further assistance.