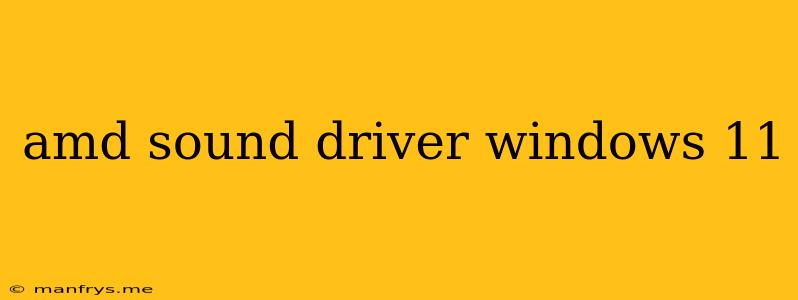AMD Sound Driver for Windows 11: A Comprehensive Guide
Introduction:
Having clear, crisp audio is crucial for an enjoyable computing experience, especially in Windows 11. AMD, a leading manufacturer of graphics cards and processors, offers dedicated sound drivers to optimize your audio experience. This article provides a comprehensive guide to AMD sound drivers for Windows 11, covering their importance, installation process, troubleshooting tips, and other relevant information.
Importance of AMD Sound Drivers
AMD sound drivers are essential for the proper functioning of audio devices connected to your computer, whether they are integrated within your motherboard or external devices. These drivers act as intermediaries between the hardware and the operating system, enabling communication and ensuring optimal audio performance.
Key Benefits of Using AMD Sound Drivers:
- Improved Audio Quality: AMD sound drivers enhance sound quality by optimizing settings for specific audio devices, resulting in a richer, more immersive experience.
- Enhanced Compatibility: These drivers ensure compatibility between your audio hardware and Windows 11, eliminating potential issues with audio playback or recording.
- Enhanced Features: AMD sound drivers often unlock advanced features, such as surround sound support, spatial audio, and customizable audio profiles.
- Improved Stability: Regular driver updates address bugs and improve system stability, minimizing audio glitches and crashes.
How to Install AMD Sound Drivers in Windows 11:
Method 1: Automatic Driver Installation:
- Visit AMD's Support Website: Navigate to the official AMD Support website.
- Select Your Product: Choose your specific AMD processor or chipset model.
- Download the Drivers: Download the latest sound driver package compatible with your Windows 11 version.
- Run the Installer: Execute the downloaded installer file and follow the on-screen instructions.
Method 2: Using Windows Update:
- Open Settings: Go to Start and select "Settings."
- Navigate to Windows Update: Choose "Windows Update" from the left-hand menu.
- Check for Updates: Click on "Check for updates." Windows will automatically scan for and install available driver updates, including AMD sound drivers.
Method 3: Device Manager:
- Open Device Manager: Right-click on the "Start" button and select "Device Manager."
- Expand "Sound, video and game controllers": Locate your AMD audio device under this category.
- Update Driver: Right-click on the device and select "Update driver." Follow the prompts to either search automatically or browse for drivers on your computer.
Troubleshooting Tips for AMD Sound Drivers
If you encounter issues with AMD sound drivers, try these troubleshooting tips:
- Reinstall the Drivers: Uninstall the current drivers and reinstall them using one of the methods outlined above.
- Check for Driver Updates: Ensure you are using the latest driver version.
- Run Windows Troubleshooter: Access the "Troubleshoot" settings in Windows 11 and use the "Playing Sound" troubleshooter.
- Update Windows: Make sure your Windows 11 system is up-to-date.
- Contact AMD Support: If none of these solutions resolve the issue, reach out to AMD Support for assistance.
Conclusion:
AMD sound drivers play a crucial role in maximizing your audio experience on Windows 11. By following the steps outlined in this guide, you can ensure optimal audio performance, enjoy enhanced features, and troubleshoot any potential issues. Remember to keep your drivers updated to benefit from the latest improvements and stability enhancements.