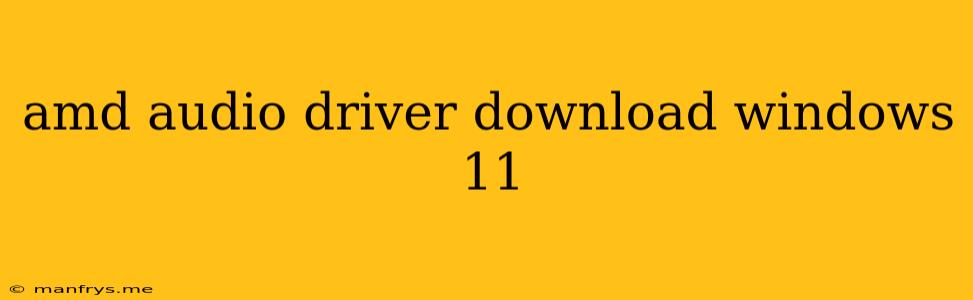AMD Audio Driver Download for Windows 11: A Comprehensive Guide
This guide will walk you through the process of downloading and installing the correct AMD audio drivers for your Windows 11 system. Finding the right drivers is crucial for optimal audio performance and functionality, ensuring a seamless experience with your AMD-powered PC.
Understanding AMD Audio Drivers
AMD audio drivers are essential software components that enable your computer's audio hardware to communicate effectively with Windows 11. They provide the necessary instructions for your system to play sound, record audio, and manage audio settings.
How to Find the Right AMD Audio Drivers for Windows 11
1. Identify Your AMD Chipset:
- Device Manager: Open your Device Manager (right-click the Start menu and select Device Manager). Look for "Sound, video and game controllers" and expand the category.
- AMD Adrenalin Software: If you have AMD Adrenalin software installed, you can find information about your audio chipset within the software's settings or system information section.
2. Navigate to the AMD Support Website:
- Visit the official AMD Support website.
- Use the search bar to find the specific drivers for your chipset model.
3. Download the Correct Driver Package:
- Select the Windows 11 operating system.
- Ensure you choose the driver package compatible with your specific chipset model.
- Download the driver package to a convenient location on your computer.
Installing AMD Audio Drivers in Windows 11
1. Run the Installer:
- Double-click the downloaded driver package to launch the installation wizard.
- Follow the on-screen instructions to proceed with the installation.
2. Restart Your Computer:
- Upon completion of the driver installation, restart your computer for the changes to take effect.
Troubleshooting Audio Issues
If you encounter audio problems after installing the drivers, consider the following troubleshooting steps:
- Reinstall the Drivers: Try reinstalling the audio drivers by following the same steps as above.
- Check for Updates: Ensure you are using the latest version of the drivers by visiting the AMD Support website and checking for updates.
- Run Windows Audio Troubleshooter: Open Settings > System > Troubleshoot and select the Play Audio troubleshooter. This can identify and resolve common audio issues.
- Disable and Re-enable Audio Devices: Go to Settings > System > Sound and disable and re-enable your audio devices.
Note: Ensure you have a stable internet connection when downloading and installing drivers.
By following these steps, you can successfully download and install the appropriate AMD audio drivers for your Windows 11 system, ensuring a smooth and enjoyable audio experience.